Enable legacy save as method in Photoshop in case you are using new versions of Photoshop, and you are tired of the newest method, which includes one more step of the process.
The newest method of “save as” in Photoshop contains one more step if you are going to save your image in formats such as JPEG, Targa, BMB, and other popular image formats as well. And that step is to click on the “Save a copy..”.
After that, a new updated “save as” window appears with all possible formats for us to save our image. The second dialog box is the legacy save as method.
So if we use the newest method, our options to export our image will be something like the following:
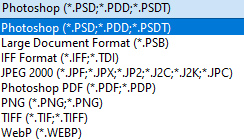
If we use the legacy method, our options to export your image will be something like this:
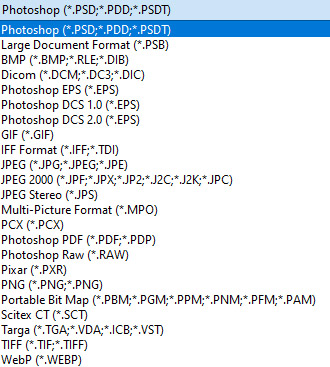
As you can clearly see, using the legacy method, Photoshop gives us more options to save our images.
Some other relevant cool Photoshop tutorials:
- Export multiple image in Photoshop
- How to export multiple layers from Photoshop
- The powerful function of Droplet in Photoshop
Enable legacy method in Photoshop:
We don’t need every time we want to “save as” our image on those popular formats, to repeat that extra step. We can do that one time from Preferences.
So in order to save as in other popular formats as well, we need to enable legacy “save as” options from the submenu (File Handling) Preference in Photoshop.
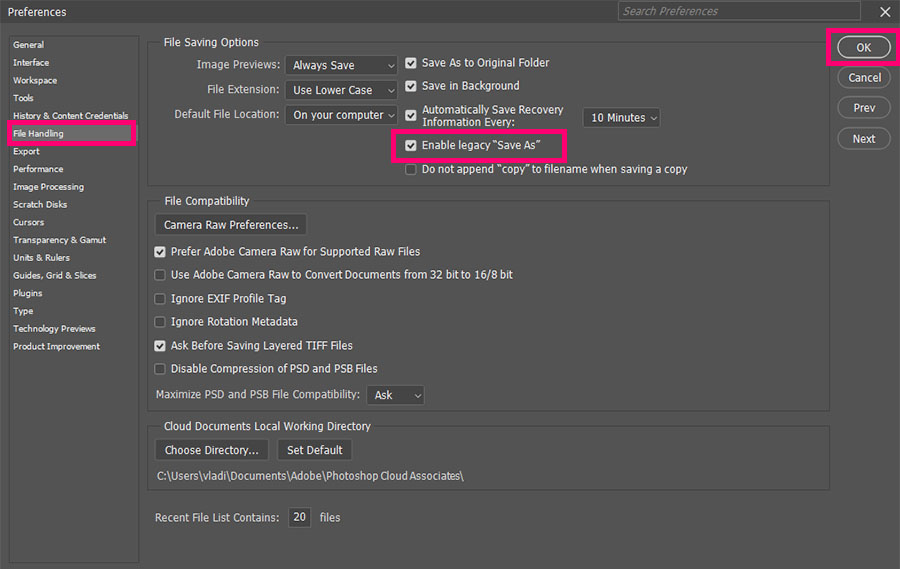
After we checked Enable legacy “Save as” option and clicked on OK, it’s important to restart Photoshop, in order our change to take effect.
Now if we open up an image in Photoshop and click on the “Save As” command, from file or shortcut (Ctrl+Shift+S), we are automatically in the legacy save as window. And ready to save in any format that Photoshop has to offer. So no need for the extra step (clicking on the Save a copy) command.










2 Responses