Fix Gradients Artifacts in Photoshop is extremely easy process. We have to do only one click, and the grarients artifacts are gone once and for all.
In a previus article we have explorerd How to fix striped artifacts in gradients inside Photoshop. And the method we used was to just click and enable Dither option from the Gradient Overaly option settings. Even though that method kindy fixed the issue with artifacts in gradients, it wasn’t the perfect solution.
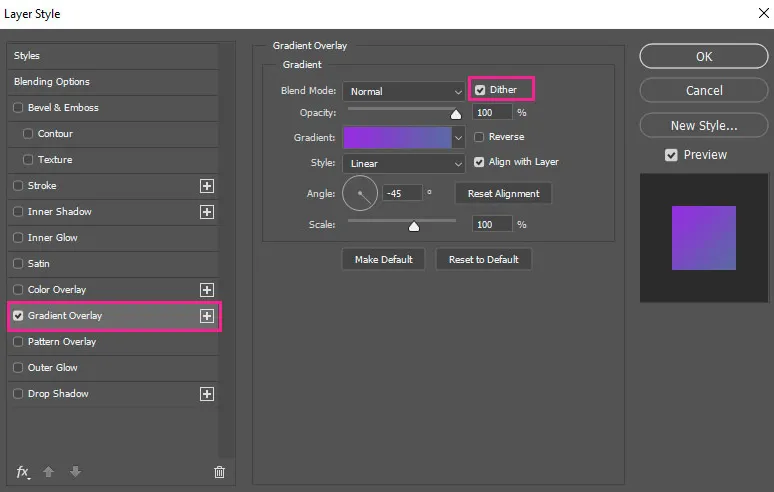
Gradients Artifacts in Photoshop, the Issue:
If we try to create a gradient, by selecting the Gradient tool in Photoshop (G for shortcut), we pretty much realize that this tool produce some artifacts in Photoshop by default.
They may not be very obvious, but trust me, there are there, especially if we zoom in. And there will be more and more obvious, those artifacts, if we add adjustments layers on top of our gradient layer. In the image below, I have added a Level layer on top of my Gradient layer.
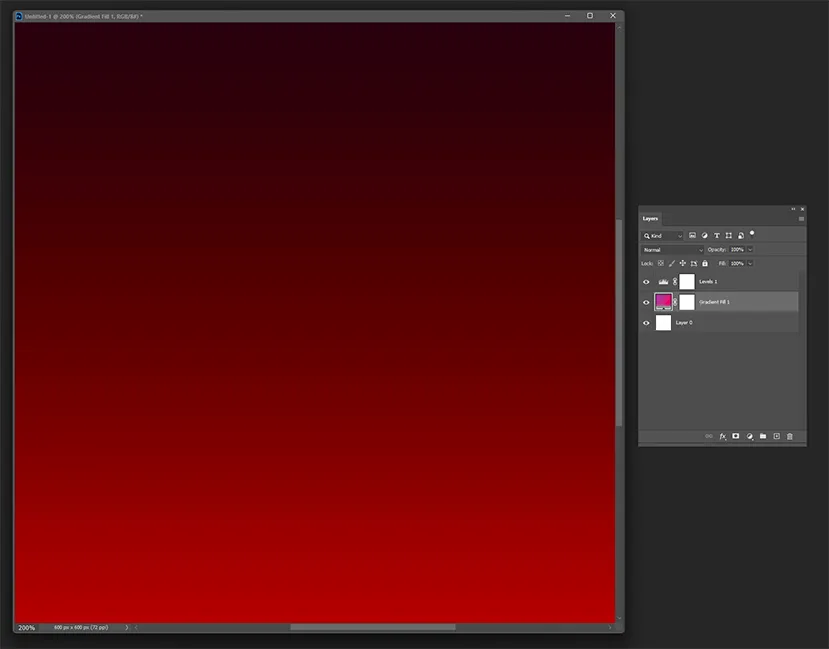
Fixing gradient artifacts in Photoshop can be done using several techniques. But the most reliable, and honesty the most professional way to do so is by changing the bits per channel.
How to Fix Gradients Artifacts in Photoshop:
As we already said, the fix it will be just one click.
In order to fix the artifacts issue, we just have to switch from 8 Bits/Channel to 16 Bits/Channel. So, go to Image – Mode – 16 Bits/Channel.
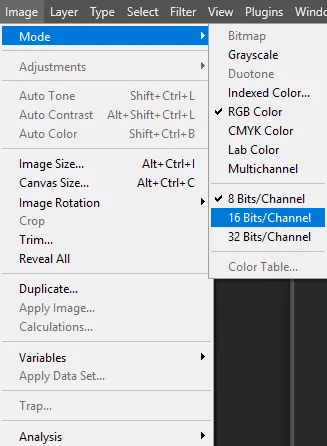
After selected the 16 Bits, the gradient we already created, and the ones we will create on our document will be ok.
It won’t matter how much we zoom in, or how many adjustment layers we will put on top of our gradient layer. It will not have any kind of artifacts and it will be great.
If you want to go deeper about gradients in Photoshop, feel free to check the official site for that matter.









