How to fix Premiere Pro rendering errors that appears when you have two GPU in your pc. The same issue occurs in Media Encoder and After Effects.
The issue occures because Premiere Pro, Media Encoder and After Effects, are in a confuse stage. They can’t really know which one of your GPU they need to use to get the job done. Our job is to make that clear to those softwares.
In my experience, there are two ways to do that:
- by disabling the second GPU from the Device Manager (temporaly)
- by selecting the right GPU to be use from NVIDIA Control Panel, for those softwares
I strongly suggest the second approach. Since we can set it up once and we are done with it.
Note: For AMD graphic card users, even though I am not sure the actual process to accomplish the same results. But probably there must be a similar process.
You may be interested on How to export WebM video format with Adobe Premiere Pro.
Premiere Pro Rendering Error (The Issue):
Let’s say we are working on a video project in Premiere Pro. And we make some progress, and we want to press the enter key to render our timeline, so we get a better idea. We will propably get a simillar error:
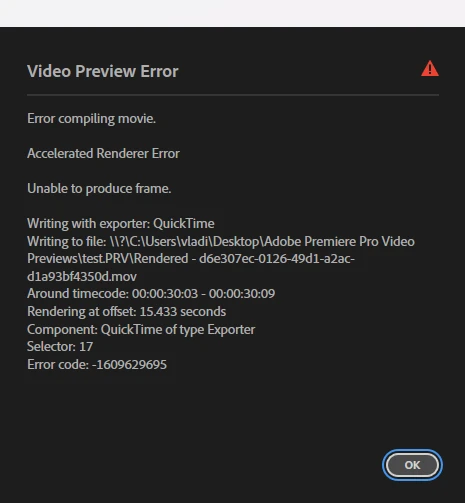
Additionally, if we try to export our current timeline by going to File – Export – Media.. We will get a similar error:
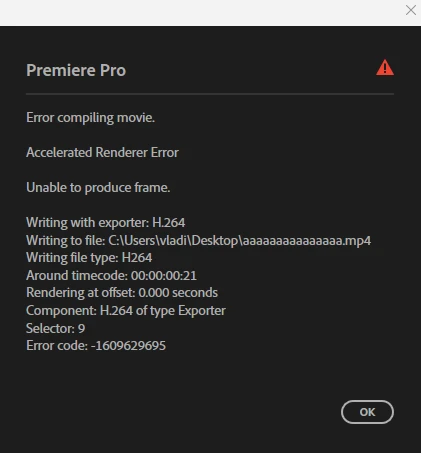
Even though both errors doesn’t actually say it’s due to your two GPU setup. It’s clearly that situation that cause the above errors.
So let’s see the two ways we can fix the Premiere Pro rendering error.
Rendering Error (Device Manager) Approach:
In this approach, we just need to disable one of our graphic cards (GPU).
Go in Windws – Device Manager.
Under Display adapters, you are going to see your two GPU. Select the one you want to disable temporary and right-click and select Disable Device.
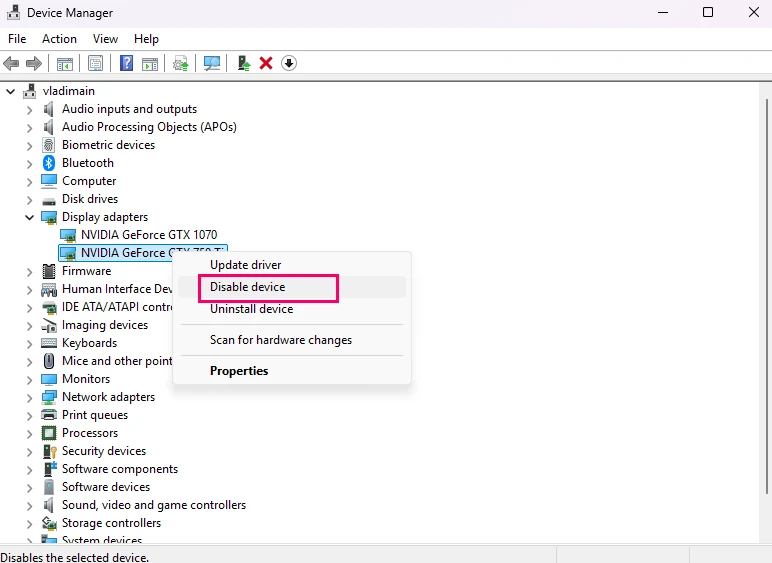
If you close and re-open your Premiere Project. Both rendering issue has been resolved and everythings works well, as it supposed to work.
As I said, this approach is temporarily, since we have to disable and enable later on, one of our GPU. Let’s explore the second approach which is preferable.
Rendering Error (NVIDIA Control Panl) Approach:
In order to fix both errors (rendering the current timeline) and (export rendering) we have to specify in NVIDIA Control Panel which of our GPU Premiere Pro need to use.
Open up NVIDIA Control Panel:
- Go to the Manage 3D settings under 3D settings.
- Go to the Program Settings tab
- Select from the dropdown list the Premiere Pro software
- Select your preferable GPU from the CUDA – GPUs feature
- click ok and Apply.
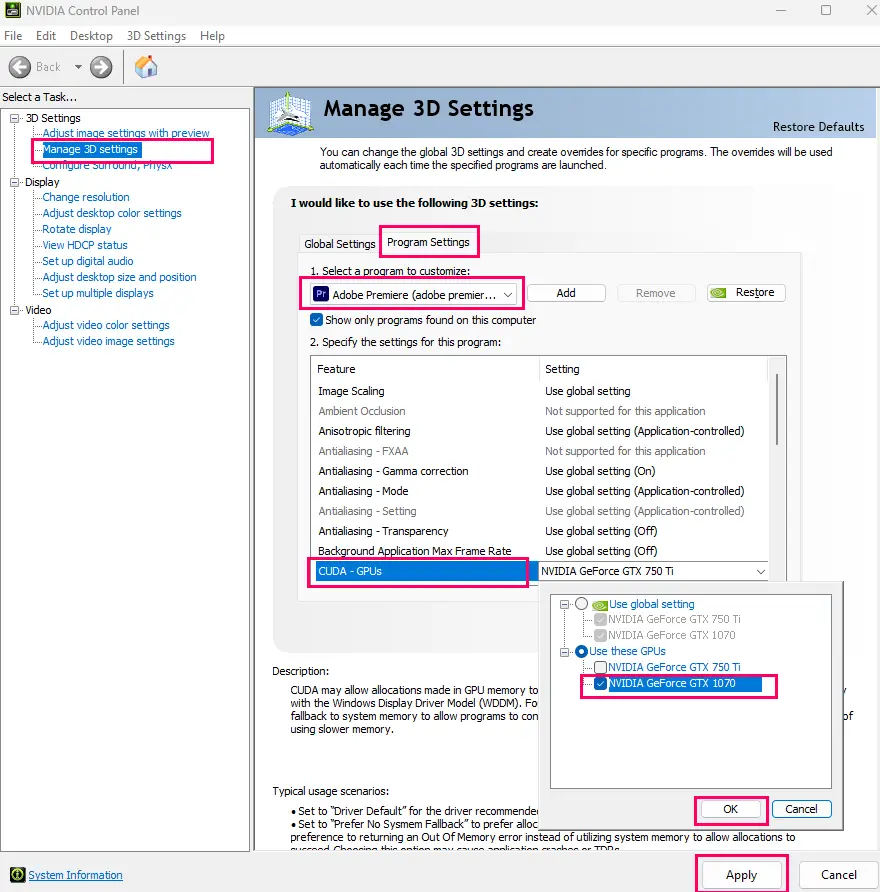
Premiere Pro rendering error has been fixed.
If you try to render your timeline (enter for shortcut) everything works fine. No need to close and re-open Premiere Pro. You can also export your video without issue as well.
You can specify in the same way as we did with Premiere pro, your prefered GPU for the other two software as well (After Effects, Media Encoder).
So select one at a time those softwares and change the CUDA – GPUs feature to your preferred GPU. After that both After Effects and Media Encoder will work perfectly, as usual.
In case you are new to export in Premiere Pro, feel free to visit the official site for that matter.










One Response