Create graphics with CANVA with a few clicks. It could be your new flyer or the next Instagram post for your business. Canva can help you to achieve that goal.
No need to have a Graphic Design background to make it work. Of course, it would be better if you have it, but it’s not necessary. That’s pretty much I think their philosophy. Having the ability of almost anybody to create stunning graphics with ease. Creating graphics with Canva is easier than you think.
A lot of businessmen and businesswomen with the help of canvas create their own graphics in a short time.
In case you are not a professional and yet you are interested in learning photoshop you could take a look at a previous post about HOW AND WHY TO LEARN PHOTOSHOP.
This post is divided into two sections:
- a few words about CANVA
- a simple demonstration of using CANVA to create a Happy New Year Flyer (create graphics with Canva)
Let’s start with the first one.
A litle words about Canva:
What is CANVA and some benefits it brings:
Basically, canva is a design tool. Is a web platform – a browser-based design tool.
Most of the people who use Canvas are not any kind of designers and yet they produce amazing or pretty decent designs at least.
Benefits of using canvas:
- Templates of social media graphics.
- Plenty of sizes and shapes to choose from.
- Designer-type templates to boost your creativity.
- Searching and adding stock images for your project (free – paid)
- Easy to make multiple, similar graphics from a template.
- Save your images for later editing or download later.
Popular designs of Canva options:
A little taste of some of their popular designs you can use.
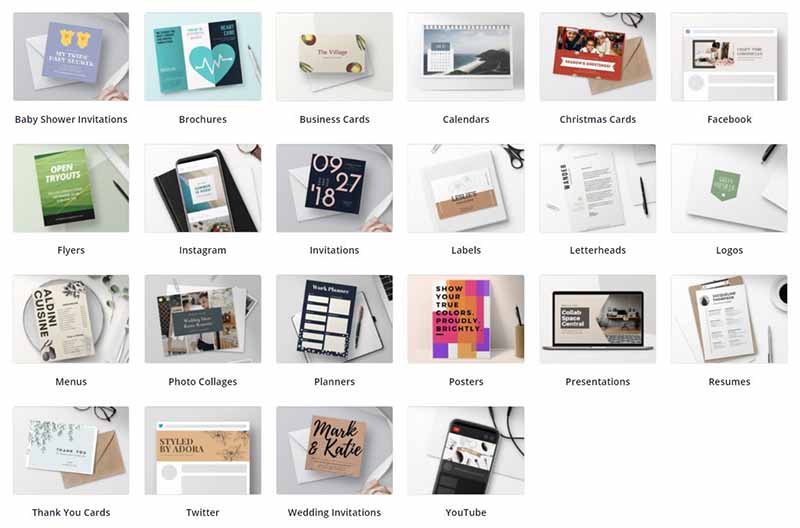
What you can create with CANVA:
Basically, everything relating to design. You can even create a video presentation.
Some of their categories of what you can create with it:
• Social media: instagram post, instagram story, animated social media, Facebook post, Facebook cover, highlight cover, blog, blog graphic, youtube thumbnail, twitter post, and many more
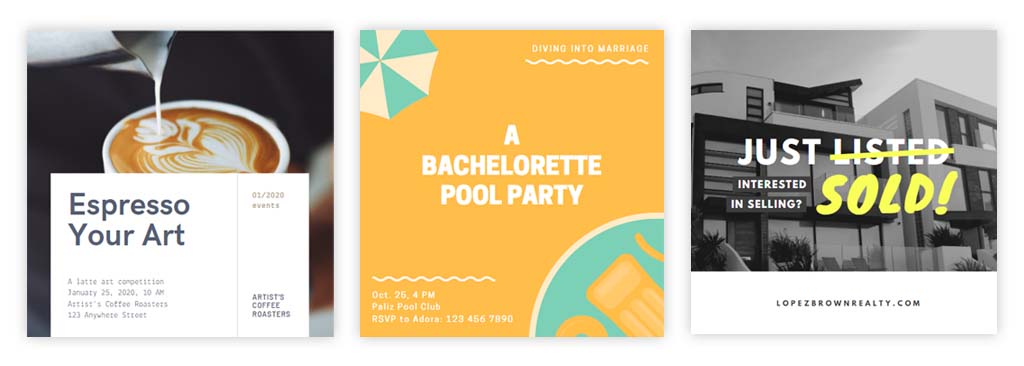
• Events: invitation, poster, brochure, announcement, ticket, Facebook event cover
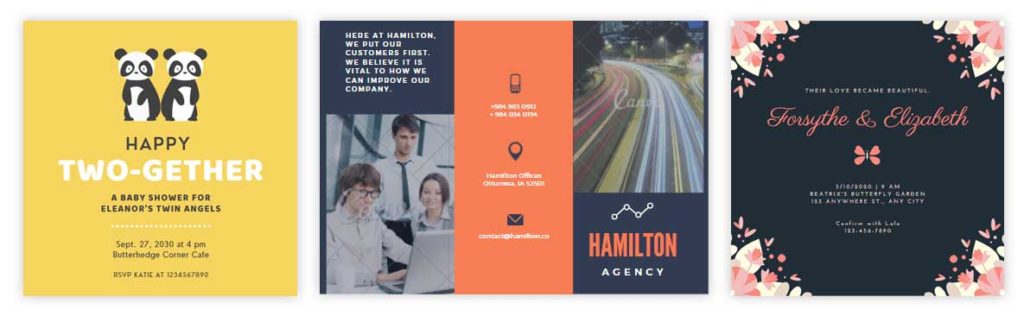
• Marketing: Adds, flyers, posters, logos, business cards, gift cards, coupon, email headers, and many more
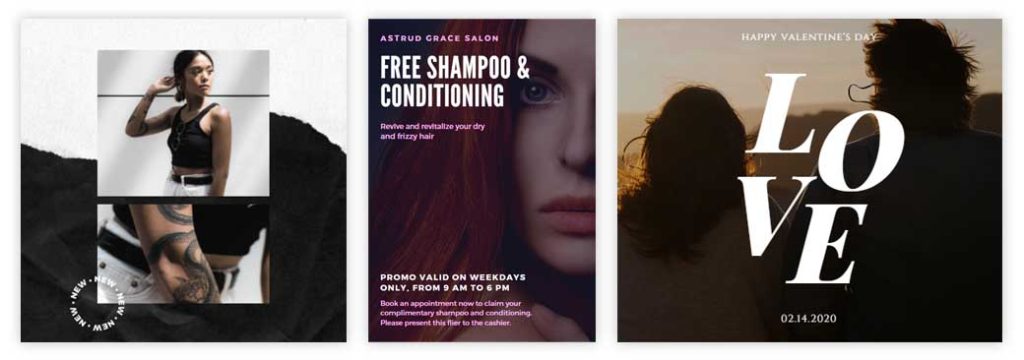
• Document: presentation, A4 document, letter, report, resume, magazine cover, invoice
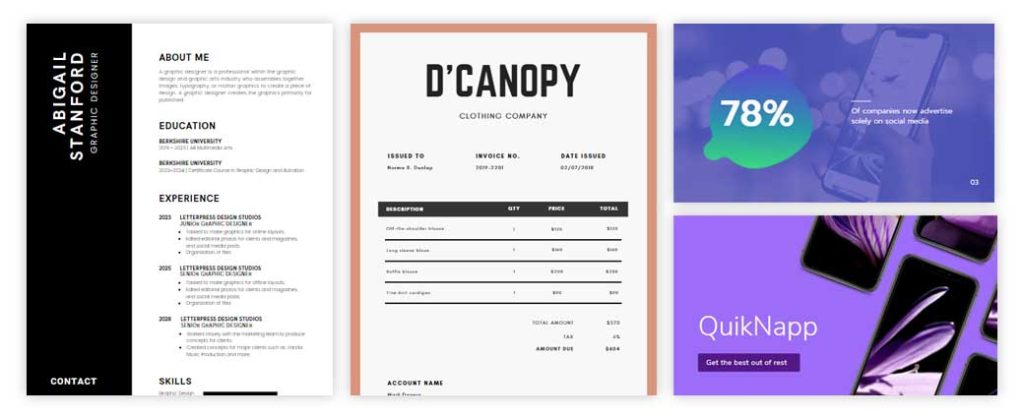
• Video: YouTube intro, video presentation, animated social media, Facebook video, video collage
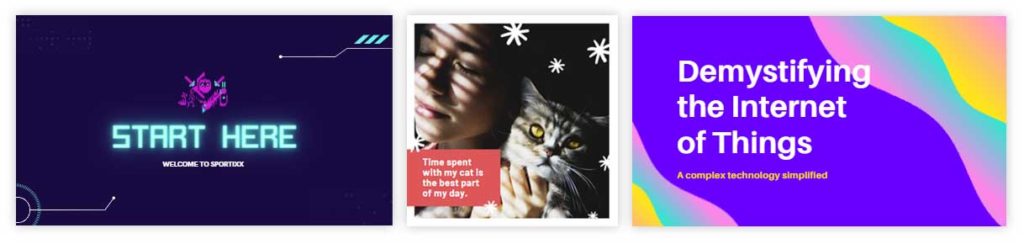
• School: poster, infographic, presentation, brochure, worksheet, lesson plan, mind map
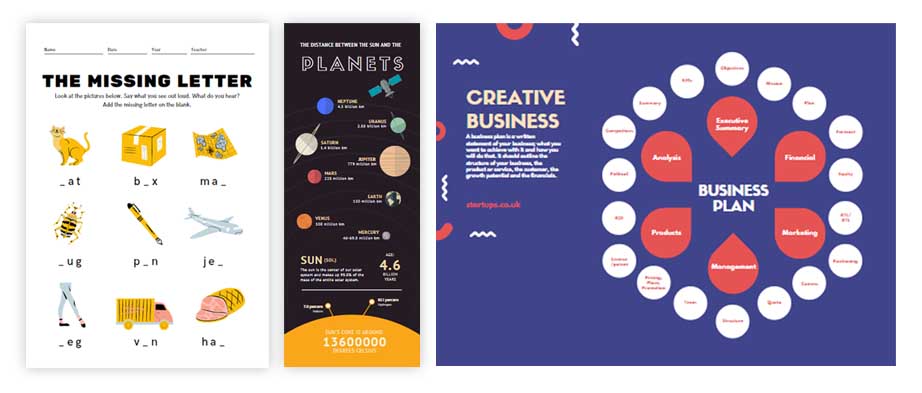
If you want to learn more about Canva, like how to create a business card, or a poster, etc. you should definitely visit their site and learn from them, they have courses and everything.
Subscription packages of CANVA to choose from:
There are three packages to choose from, depending on your needs.
• Free • Pro • Enterprise.
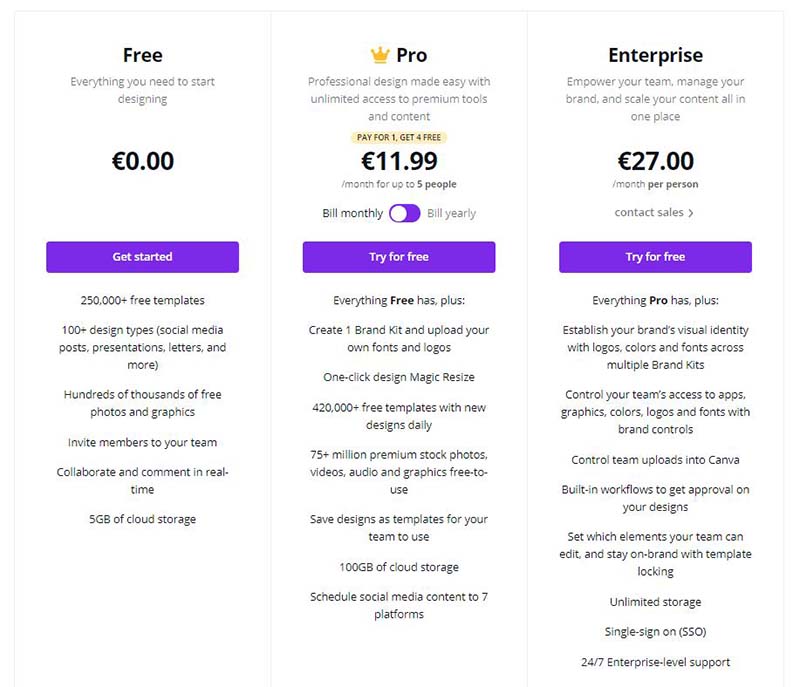
Creating a Happy New Year Flyer
Let’s assume you already have an account on CANVA. If you don’t you could just create a free account so you can evaluate if this platform is right for you.
So, let’s create graphics with Canva.
In this project, we are going to create a Happy NEW Year Flyer for inspireme blog. To be honest is not going to be exactly a flyer, like putting a lot of information and graphics on it. It will be a very light one.
So let’s get started.
Go in canva and create a new flyer design from their templates.
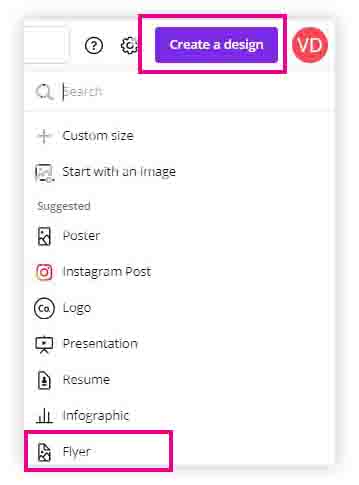
Since we have selected the theme of our project, now it’s time to select our template for that theme. So in the search of templates bar, type new year. You could also navigate freely to choose something else you are more fond of.
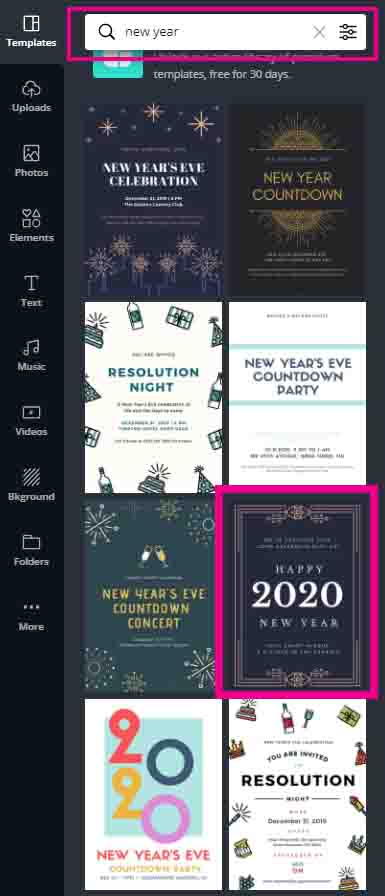
I have selected the one with the blue background to be my starting point for this project.
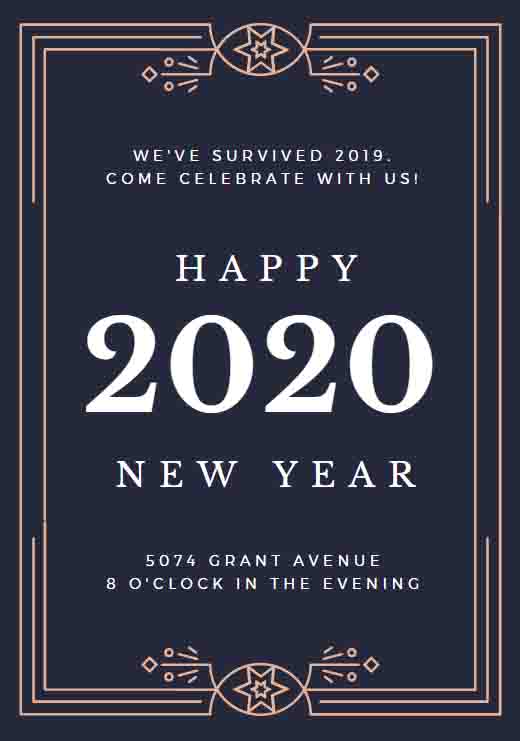
Now, there are a couple of things I want to change, some I want to erase, and a few I want to add to this template. Let’s start with those that have to change.
Change of background:
The first thing I want to change is the background of this template. The way to do that is by going to the background tab and choosing the one you like. I have chosen one of those bokeh effects.
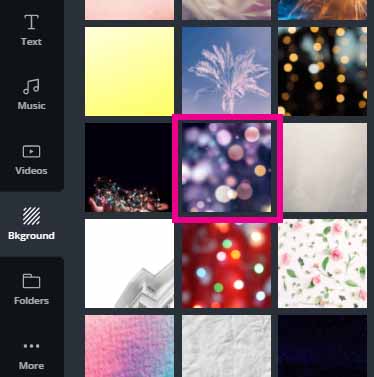
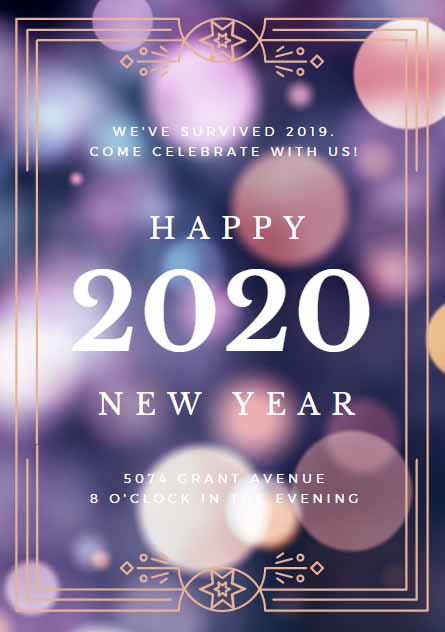
Change typography:
Is time to change the typography in our flyer template. Also to erase some of our text, to be more lite in the eye. Let’s start with the erase process.
To erase a text, just double-click on it and just delete it after highlighting it. I have done the same for three of the pre-existing text in our starting point template. Now it’s left only the “Happy” and “2020” in our flyer.
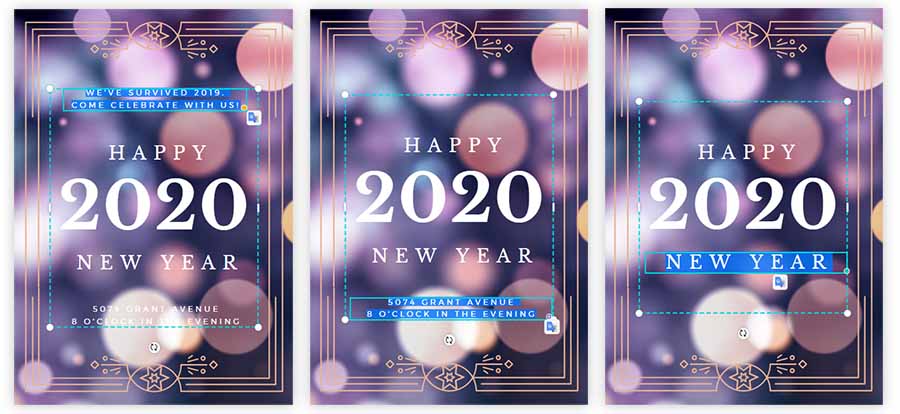
Also, change 2020 to 2021, by double-clicking in the specific text and altering it in the way you want.
Change font for our text: Select the whole text and select from the upper text bar option another font, like Helveticish.

Another change we will make for the “happy” and the “2021” text is to make them bigger. To do that, select the whole text and scale it as you like from the outside rectangle cyan color control, like the image below. Or you can use the text bar option (above the image) to make the text bigger.
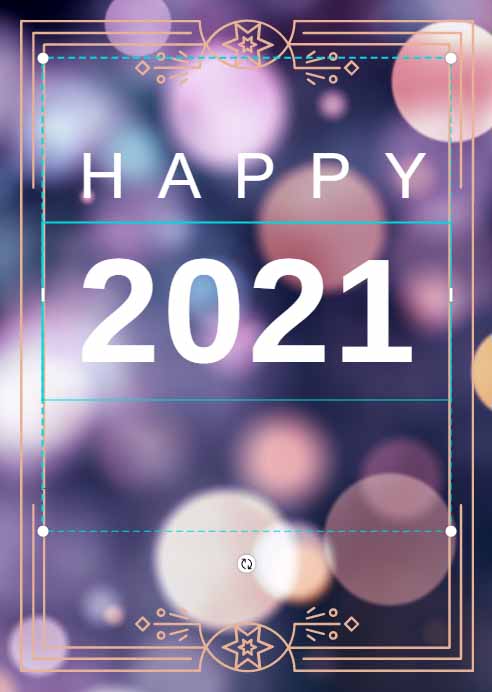
Add logo and a shape element behind it:
Now we want to add our logo. The way to do that is by uploading it in Canva by going to the uploads tab – upload media and selecting the source of your logo. There are a couple of options to choose from. In my case was the device option, which allowed me to select the path of my logo from my pc.
After the upload has been completed, you can drag and drop your logo into your working project, in this case, the “Happy New Year” project.
Note: Your logo could be transparent in PNG format as well.
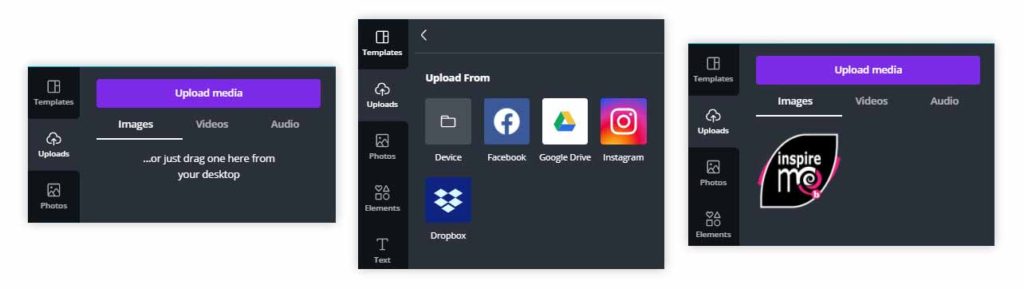

Now, we want to add some sort of element behind it. Let’s try something like a rectangle. Go to elements in the shapes section and select the square graphic.
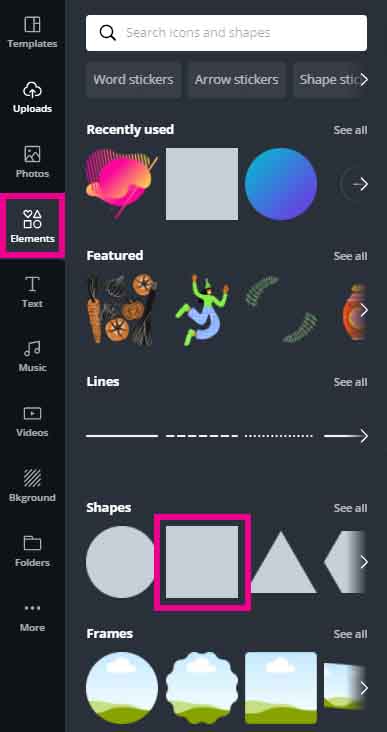

It’s a good time, to alter its color like something white, and bring down its opacity of it. To change the color, select the rectangle, in the left upper corner appears a color swatch with the current particular color, select it, and appears a new menu in the left of it. I have chosen a white color.
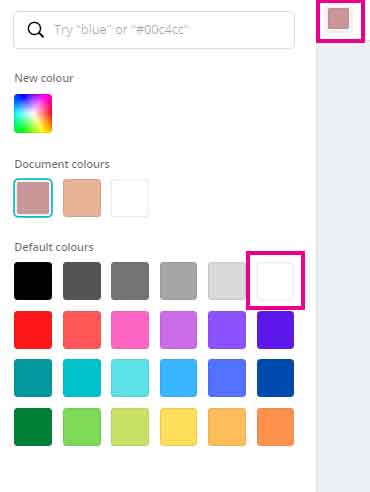
To change the opacity of this rectangle, once again select it, and in the right upper corner appears some options. The checkerboard represents the opacity-transparency function. Click on it and a new small pop-up window below appears with a slider to adjust. A greater number means less opacity and vice versa.
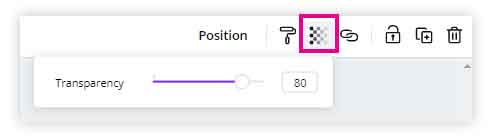
Lastly, we want to add the website of inspireme blog, and add another rectangle element behind it. Let’s start with the rectangle element which we already have, so we could just duplicate it (ctrl C – ctrl D), resize it, and just change its color.
Now we can add the final piece of element, which in that case is another text. To add a text, you could go to text tab, or you can press “T” as a shortcut. Type in the text element that you want and click anywhere else to complete the action of creating a text.
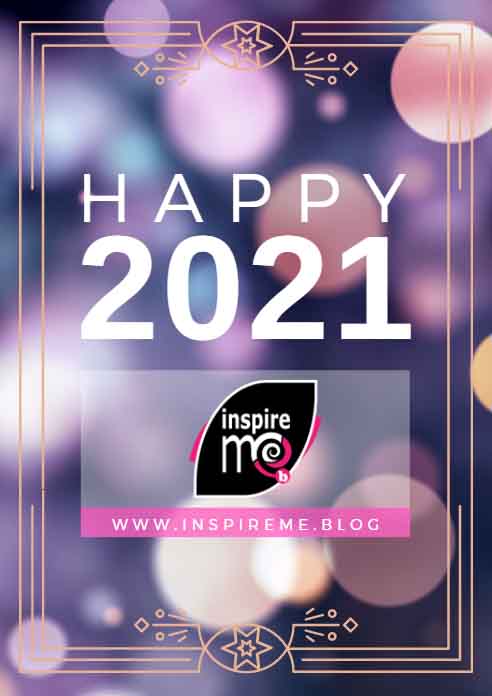
Conclusion:
Even though the example above is not much of art, you can clearly see that Canva has some great potential. Create graphics with Canva with ease.
It has plenty of templates to choose from for a starting point. It has pretty much everything you can imagine relevant to graphic design projects such as flyers, business cards, posters, logos, presentations, and even videos.
Of course, it can’t replace a professional. The vast majority who will benefit the most will be small business owner, who doesn’t really have the budget to pay a professional to do the job for them, and of course, they want a good or at least decent result. Canva is here to fill the gap between those two things.
Lastly thought about using Canva: Even if you don’t use it as the final piece of your work, you could definitely use it as a way to quickly try things out.










One Response