Remove background with a click in Adobe Photoshop literally one click. It’s a fantastic blazingly fast way you should be definitely aware of.
But before you got too excited about this method, you also have to be aware, that this method doesn’t have always great results. Depending on the complexity of your pictures, you will get from great to decent, and sometimes quite bad results from removing background in Photoshop.
But why I should use this technique if it doesn’t produce great results. Well, I think there are two reasons for that:
- Secondary character (in the background)
- Starting point
For the first one (secondary character), there is no need to waste plenty of time in case our character will be in the background, probably in a small size, compared to the whole picture.
As for the second reason, it’s quite self-explanatory. Just take advantage of this blazingly fast method and along the way, make the necessary manual work.
This post it’s going to be quite short, given the nature of the theme. So let’s get to it.
Also a great and related read: How to Photoshop someone out of a picture – Content Aware
Remove background with a click, the process:
Just select the layer of your picture and open up the properties panel in Photoshop. Navigate to Quick Actions, and press Remove Background. As simple as that.
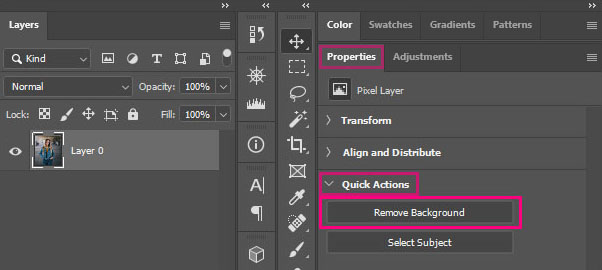
Remove the background with a click in Photoshop, with two examples:
In this post, we are going to explore two cases:
- a picture with a good-decent result
- a picture with a quite bad result
Remove background with the good-decent result:
We will test this blazingly fast way of removing the background, with the following picture. This nice shot is from Ryan Jacobson on Unsplash.

Like we said previously, in order to take advantage of the one click of a button to remove the background of your picture, just select the layer of your picture and open up the properties panel in Photoshop. Navigate to Quick Actions, and press Remove Background. The result is below:
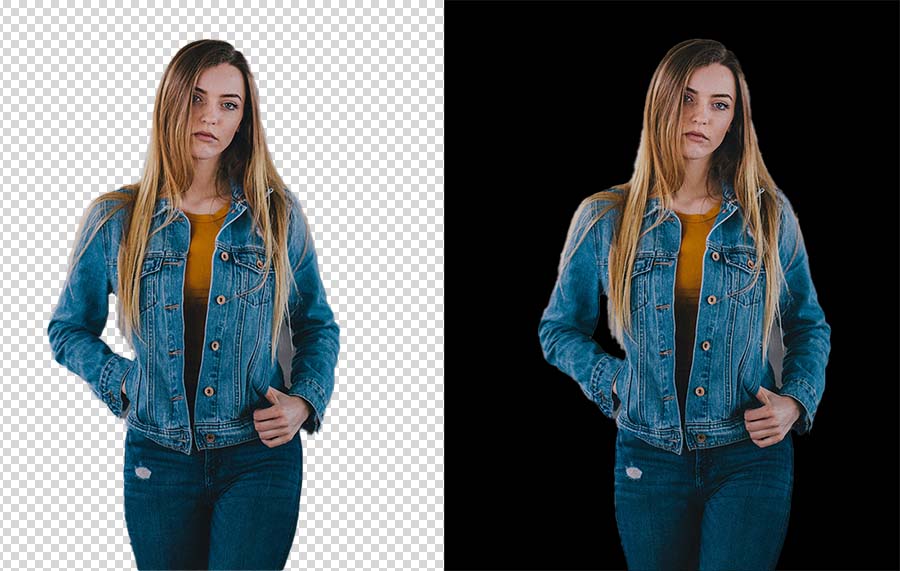
In my humble opinion, the result is pretty decent at this point. Of course, in the areas that don’t look well, we can manually make some adjustments, by using selection tools for that matter.
Remove background with the bad result:
For the second picture, we are going to test the following picture, which is from Atikh Bana on Unsplash.

For the second picture, as I said, the result will be bad. Here we go:
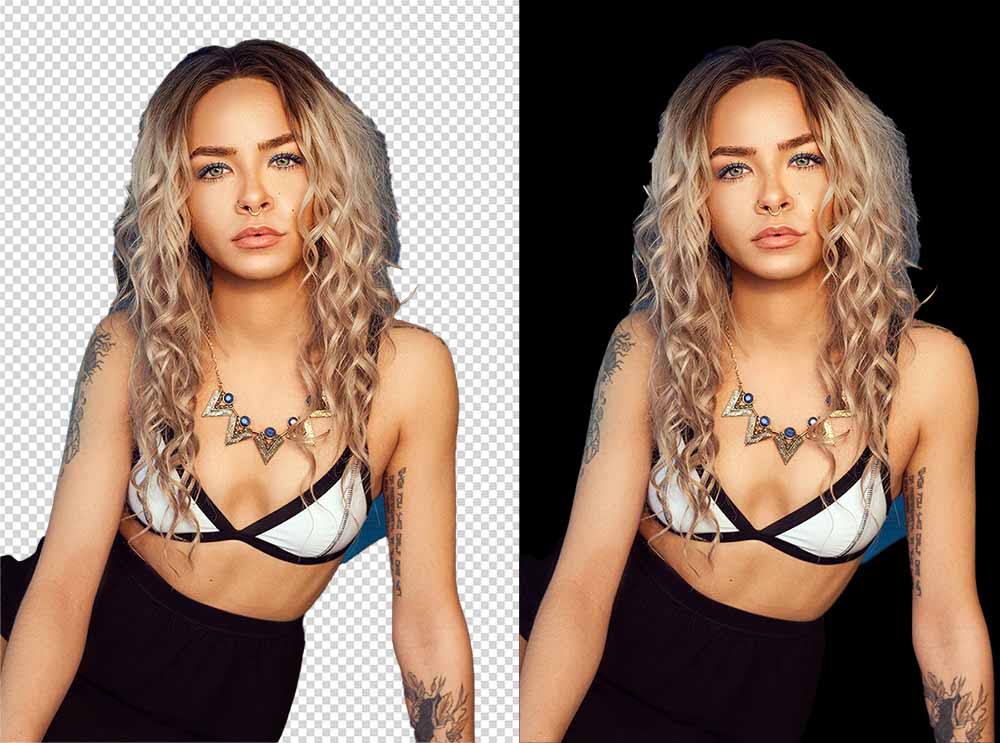
As you can see in the areas of her hair, there is quite a work that has to be made. As with the previous example, we can manually make some adjustments, by using selection tools for that matter.
Summary:
You can definitely use the remove background with a click technique, but be aware. The results you are getting are not for a final product. Well at least for a foreground character or props. In most cases, you have to put in some manual work.
As you saw in the second example since her hair was too complicated compared to the first example, Photoshop couldn’t do a very good job.
In either case, you can start by using the single click of remove the background and then make the necessary manual work.
I think, year after year this command will get better and better, wouldn’t be that great!p

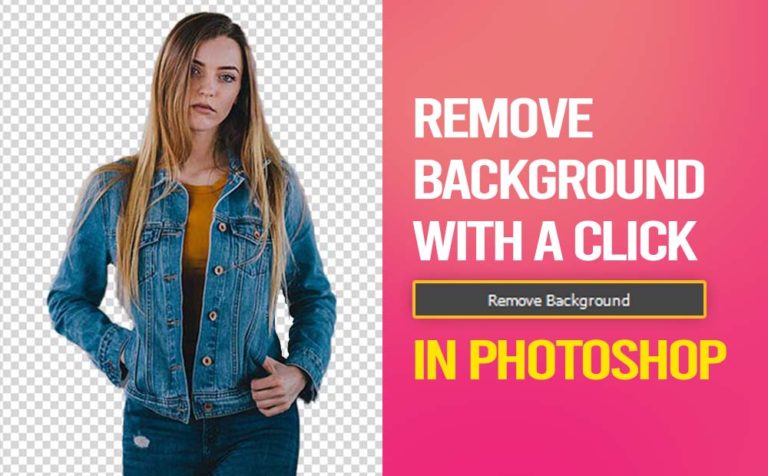








3 Responses