How to Photoshop someone out of a picture! The simpler approach will be with the Content-Aware tool. It returns the best results in the smallest amount of time.
Of course, the content-aware command is not perfect, although Adobe company makes it better year by year. Depending on the complexity of our picture, sometimes it may need other manual additional adjustments, and some other times it may not. The sure thing is that content-aware in Photoshop is definitely a great starting point.
Why Photoshop someone out of a picture!
Most of the time when we take a picture outside we probably just want our people in it. But since other people live their life as well, and have been in the same places at the same hour of the day with us, they will probably by accidentally captured in our picture. And that’s fine, we live in societies 🙂
Another reason, and totally acceptable, maybe the other person in the picture (accidentally captured) doesn’t feel comfortable partially participating in the picture. We definitely have to respect other people privacy.
Or we may just want to erase ourselves from a picture and just keep the beautiful sunset behind us. I know it sounds probably crazy, and it may be, but nevertheless, it’s a possibility.
Like Photoshop someone out of a picture, we may want to Photoshop something out of a picture. If we feel like something in our picture is bugging us we can remove it with Photoshop. It could be anything, small or big, from a cup of coffee to a whole building.
Content-Aware in Photoshop:
Content-aware is a process of filling a selected area (by us) of a picture with a neighborhood sample of the same picture.
To put it in context for the specific purpose of this article, basically, it replaces the selected object (human being) we have chosen with other areas of our picture, so it will look like the selected object has never been there.
In the newer version of Photoshop, content-aware has been more sophisticated with even its own preview window, so we can view the final result, based on our selection without executing the command. It definitely saves some time in our workflow, and that’s pretty cool if you ask me.
They are two ways to use the content-aware tool:
- Through the Fill window after a selection (and choosing the content-aware method)
- Actual content-aware Fill window from Edit – Content-aware Fill
The second method gives us more control over the process. In our example, we will be using the second method.
Feel free to dive into Content-Aware in Photoshop from the official Adobe site. Definitely recommended it. It contains so much information, so you can feel comfortable using it in your workflow.
Photoshop someone out of a picture – an example:
For this example, we will be working with the following picture by Tim Bogdanon on Unsplash, which I have already open in Photoshop.
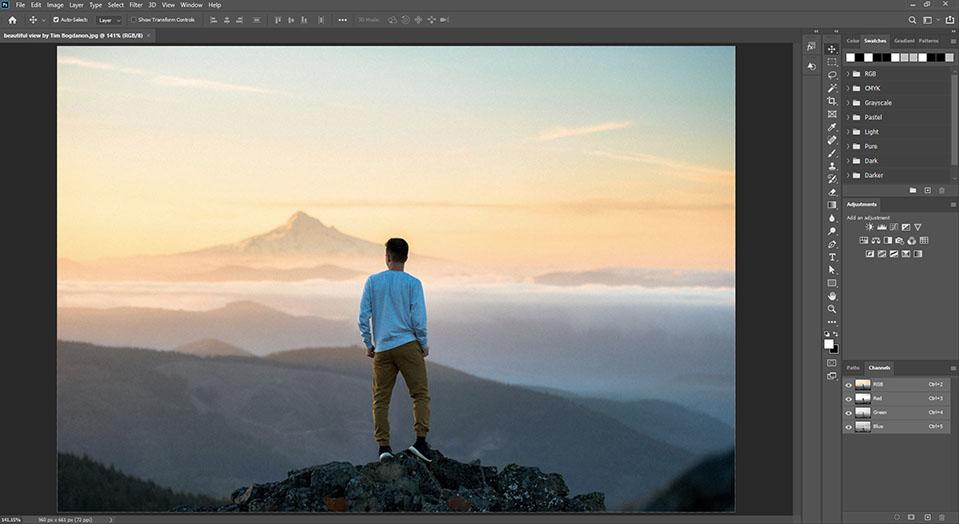
As you can understand I am about to follow the third approach, the crazy one, which is to erase ourselves completely from a picture, so the view can shine even more. Which is totally fine for the purpose of this article. Obviously, we can apply the same technique to different concepts, so we can Photoshop someone out or something out of a picture.
The process is super easy to follow:
- make a selection of the “object”
- apply content-aware tool
- if need manual extra adjustments, using other tools
Make a selection:
For the selection part, we can choose any selection tool that Photoshop has to offer and that we are comfortable using, such as lasso, polygonal lasso, pen tool, etc.
Although, in my case, I will be using an automatic technique that Photoshop has implemented recently for faster results. Even though, the results of the selection might not be perfect, with a few extra custom adjustments it will be. You can find more about the technique from a previous article here.
Steps:
- Unlock the layer of your picture, if you haven’t done it already
- Open the properties panel, and click on the select subject
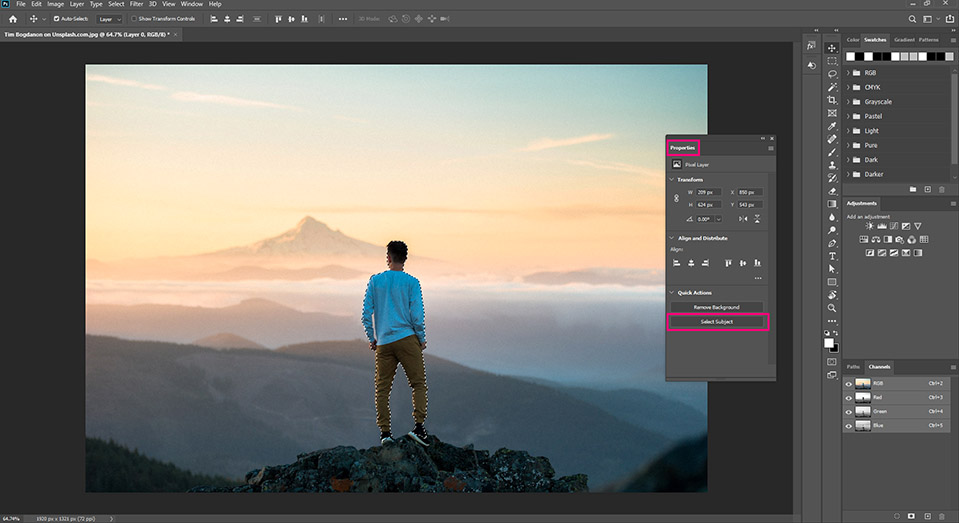
As you can see the selection is not perfect at this point, although it was pretty fast right. To fix that, as you have the selection already in place, go to Select – Modify – Expand. In my case, i have expanded my selection in 10 pixels.
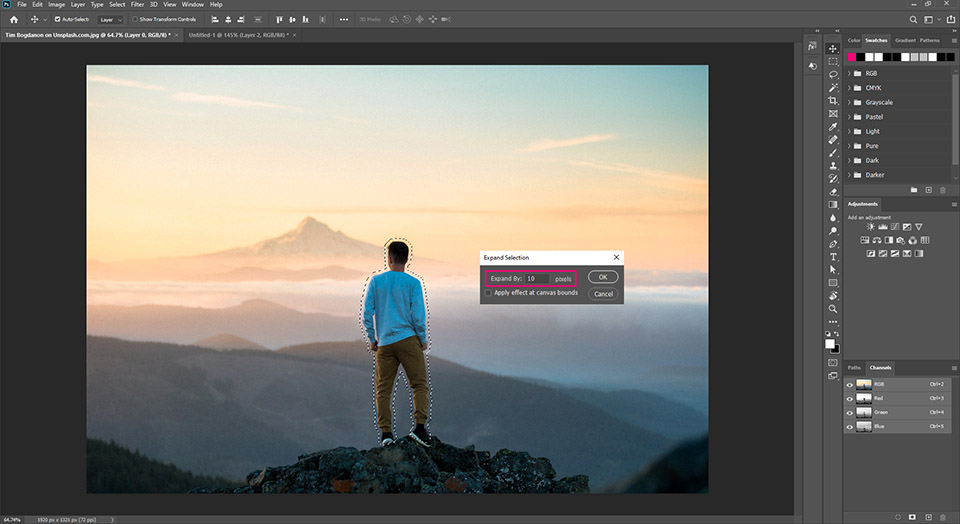
My selection is still not perfect, in the area of the feet. I can just select the lasso tool and make it perfect, which I did.
Apply content-aware tool:
As we said, they are two ways to use the content-aware tool (1. Fill window and 2. actual content-aware fill). We also said we are going to use the second method.
So, as we have already the selection in place, go to Edit – Content-aware Fill.
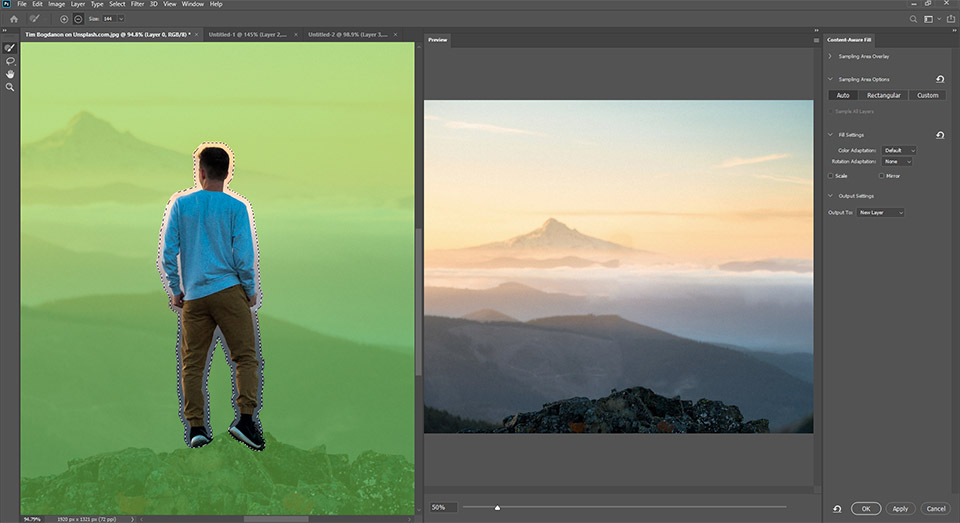
On the left side, we have our selection and on the right side, we have the final result. At this point, we can still make adjustments to our selection with the tools in the left bar, which will be reflected immediately on the right side.
When you are happy with your results press ok.
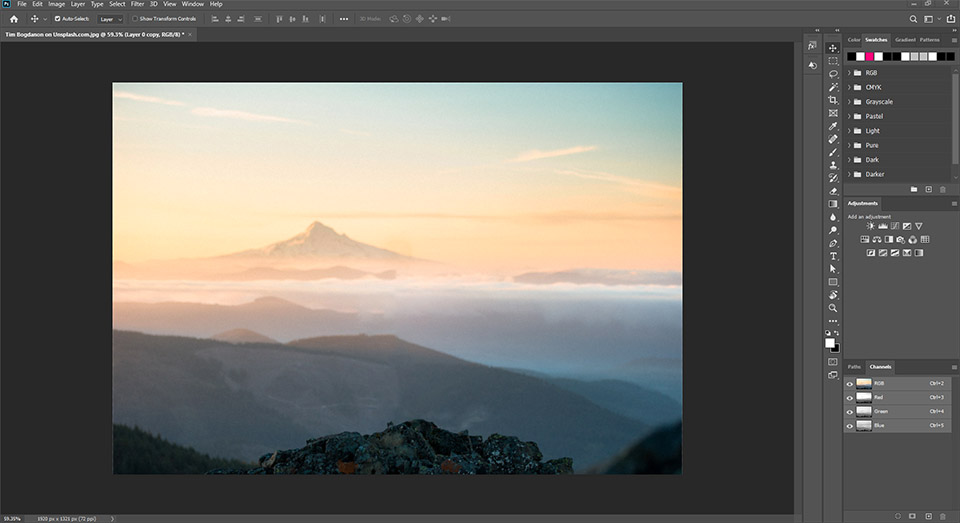
Manual extra adjustments:
Since our results in not perfect as you clearly see, at this point, we can use some other tools in Photoshop such as the clone stamp tool, so we can get the result we are looking for.










One Response