There are plenty of online platforms to convert a video file format to a WebM one. Those platforms are extremely easy to use and are free most of the time for plenty of conversions per day (around 20), which is more than enough for most users.
Through those platforms, we can also convert a video to other formats as well such as 3GP, AVI, FLV, MKV, MOV, MP4, etc.
In case you are a user of Adobe Premiere Pro or After Effects and you want to export a WebM video format from that software:
- How to export WebM video format with Adobe Premiere Pro
- How to Export WebM in After Effects with Media Encoder
Convert a Video to WebM format – Online Platforms:
Using an online platform to convert our video file to a WebM format, gives us not only the option to convert it but a lot more, depending on the platform.
Using those platforms, we can change a lot of things, such as resolution, aspect ratio, frame per second (FPS), set the right Video Codec for our video, audio quality, etc.
Depending on the platform you are going to use for that matter, you will get more or less option settings for your final conversion.
Here is a list of the most popular ones:
Of course, you can find more platforms for that matter, by simply searching on Google. I find that those four on the list based on my experience using them are the most reliable.
In the following section, we can demonstrate the process of converting a video to WebM format through cloudconvert, which is in the list above. The process is pretty much the same on the other platforms as well.
Convert a Video to WebM format, an example:
The conversion process at a glance:
- Upload your video file and select the proper format
- Fill in all the settings-options
- Download your new WebM format video
1 Step (Upload your video file and select the proper format):
Click on the red button (select file).
You don’t need to specify from what format you want to convert to a WebM format. After you select your video, the platform automatically knows the format that the file is.
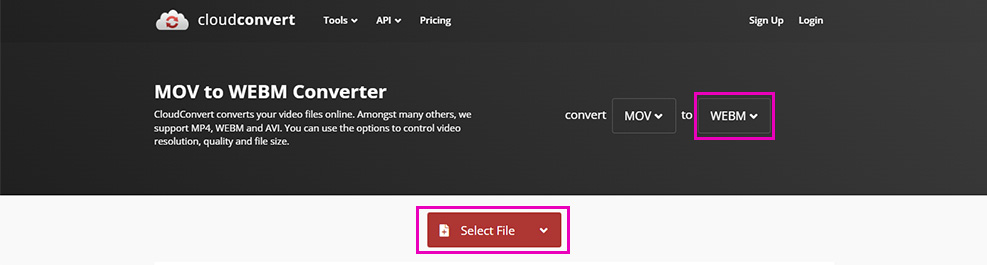
2 Step (Fill in all the settings options):
After you select your video, you will see a tool icon next to the WebM format. Click on it to open all the settings you can change.

To our convenience, all the settings are in corresponding categories (video, audio, trim, watermark), which is great. I find the watermark option extremely useful when there is a need to protect your artwork. You can also add watermarks to your photo too, using a free plugin in Adobe Photoshop.
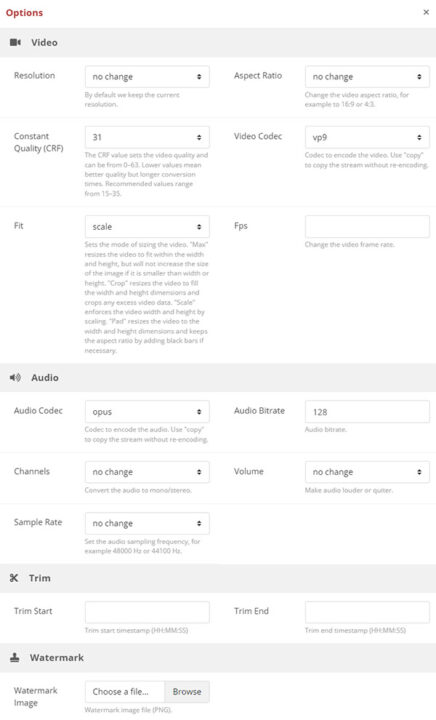
When you are finished, click on the Okay button at the bottom.
3 Step (Download your new WebM format video):
Lastly, click on the Convert button

It will take a few seconds or minutes depending on the size of your video to process. After it finishes, it will show you a preview of your video and the option to download it.
You can download your new WebM format either from the preview window or if you accidentally close it from here as well:


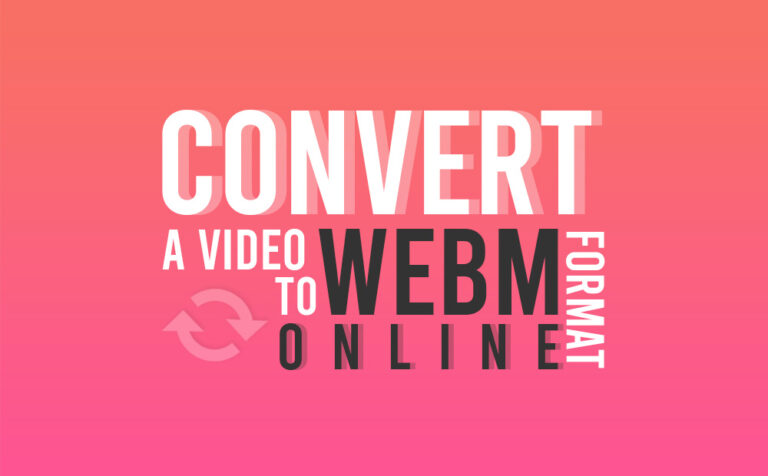








2 Responses