Create a single multi-page PDF with Adobe Photoshop with a few clicks. It’s a built-in feature that Adobe provides for us. So we don’t have to look anywhere else, for that matter.
Creating a single multi-page PDF for various reasons, such as portfolio artwork, infographics, guide ebook, or really anything material for presentation purposes, is quite handy to have under your belt. And the best part, the process is extremely easy to follow.
Depending on the nature of your multi-page PDF, you may want to create PSD files for each one of your pages, which will eventually be a single multi-page PDF. The reason! Simply because it will give you the ability to edit them inside Photoshop later on if you need to. Of course, you will still have to re-create the whole multi-page PDF all over again. But still, you have an advantage. Imagine if you haven’t all those pages in PSD format and you want to make some changes, you will have to re-create them from scratch.
In case you want to export multiple images in Photoshop, and export multiple layer from Photoshop.
Single multi-page PDF with Photoshop:
The way to create a single multi-page PDF with Photoshop is through File – Automate – PDF Presentation.
The way it works is by adding images you select as pages. So, if you select 10 images to create your multi-page PDF it will be 10 pages of the images you have selected, no more no less.
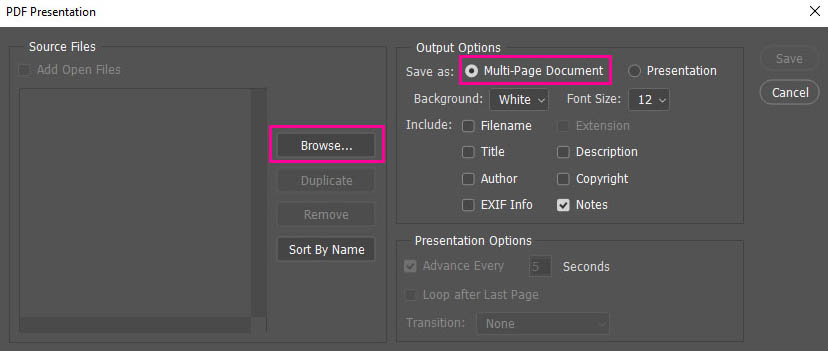
Steps:
- navigate to your folder with the images you want to add
- select the multi-page document as save as an option
- choose the color of the background, that every image page will have
- include (optional), filename, title, author, etc.
- hit the save button
- choose the destination folder of your multi-page PDF
After you have successfully created your multi-page PDF you can open it in any browser or open it with a PDF reader application.
Note: Another cool and useful workflow when working with Photoshop is to create multi-artboard. In that way, you can either try out fast ideas to figure out what works best, work on the same piece of art in different resolutions, or work for variation purposes. All the reasons above are very convenient when working with multi-artboard in Photoshop.
How to create a single multi-page PDF with Photoshop, an example:
Let’s say, we want to create a multi-page PDF with the following 10 images of a 3D artwork portfolio.
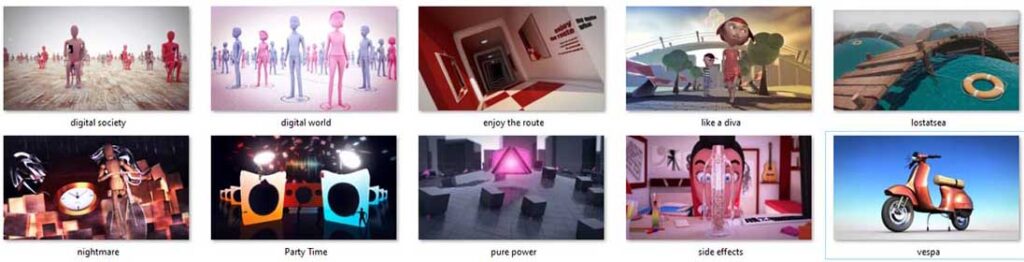
Open up Photoshop and go to File – Automate – PDF Presentation. The PDF Presentation window appears.
Navigate and select all the images you want to include in this multi-page PDF. Set the save as option to multi-page document. Also, set the background color to white and, include the filename option. Finally, press the save button.
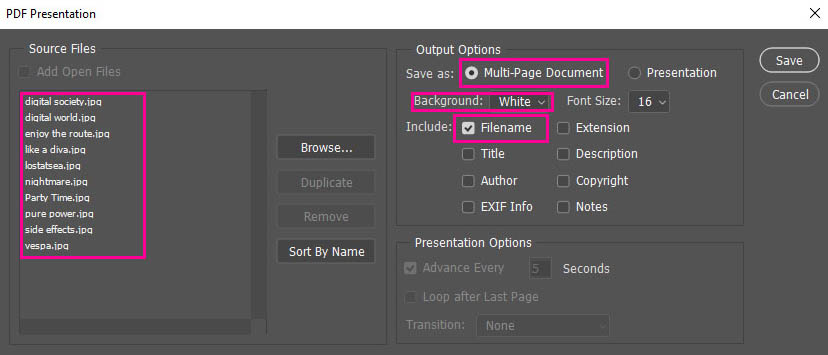
A new PDF window setting appears. If your new PDF is for online distribution it may be wise to lower its size. And the way to do that is to select from Adobe PDF Preset the Smaller File Size option. After that hit the save button, in order to save your multi-page PDF in the destination you have chosen.
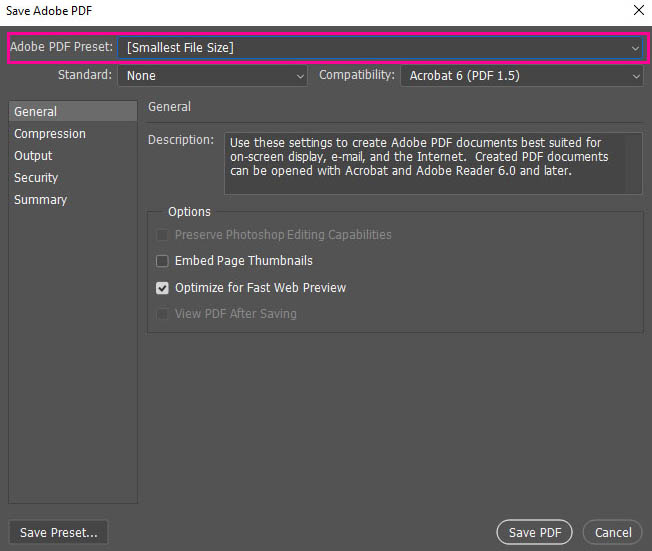
Successfully we have created our 10 multi-page 3D Artwork Portfolio PDF with Photoshop as you can see in the image below:
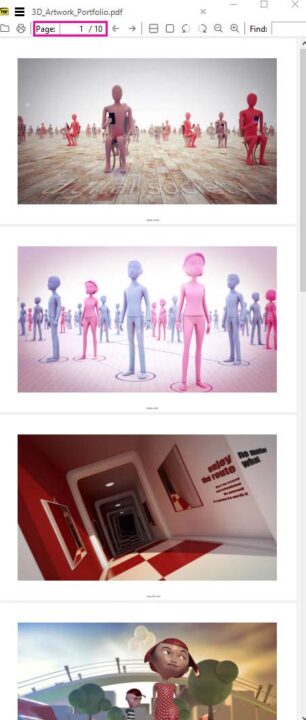
Conclusion:
Photoshop provides a simple feature for creating a single multi-page PDF. This feature can be utilized for various purposes, including portfolio artwork, infographics, ebooks, and more. By following a few simple steps, you can create a multi-page PDF from selected images, which can be opened in any browser or PDF reader application.
If you are using a new version of Photoshop, you may want to enable the legacy “save as” method in Photoshop.

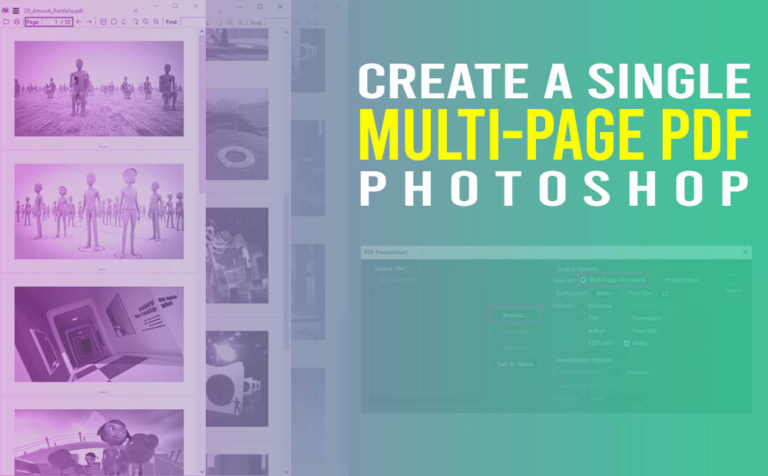








5 Responses