How to create multi artboards in Photoshop, in the same document actually! There are plenty of tools inside Photoshop for doing so.
Although, let’s admit it right from the start. Working efficiently on multi artboards inside Photoshop for any reason, it’s not near closer as productive as working in Adobe Illustrator for the same reasons. Let’s simply say, Adobe Illustrator has been built with that in mind, unlikely Photoshop. Of course, that’s my humble opinion.
Despite that, working with multi artboards in Photoshop is quite a powerful and very organized way to do so.
So let’s jump to Photoshop and see the ways we can create multi-artboards. That’s right, there are a couple of ways to do so.
Relevant posts:
- Export multiple images in Photoshop (batch export – image processor)
- How to export multiple layers from Photoshop
Create an artboard from layer menu in Photoshop:
By default when you create a new document in Photoshop, it doesn’t create automatically an artboard for that document. So when you will create your first artboard it will be assigned in your working document.
So in order to create manually your first artboard, just go to Layer – New – Artboard. Rename your new artboard, set the resolution of your new artboard, and hit the ok button.
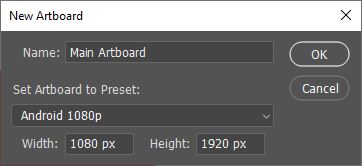
After doing so, you can clearly see, in your layer stack your new artboard has been created and included all of your preview working layers.
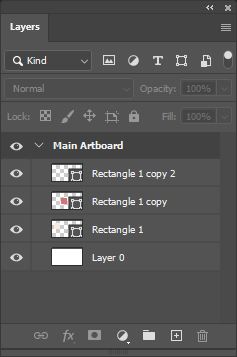
Note: You can keep repeating the same process by going to Layer – New – Artboard so you can create more artboards. The artboards you create are in line, from left to right. If that’s what you are looking for is fine, if not there is another way to position your new artboards, a smarter one, an automatic way.
Create an artboard with artboard tool in Photoshop:
Another way to create artboards is with the artboard tool, which is “behind” the move tool in Photoshop.
Press and hold the move tool in your toolbar in Photoshop so it can appear in the artboard tool and select it. After that, you can use this tool like the marquee or rectangle tool, with the difference that the area you select by holding and dragging will be a new artboard. You can create as many new artboards as you like.
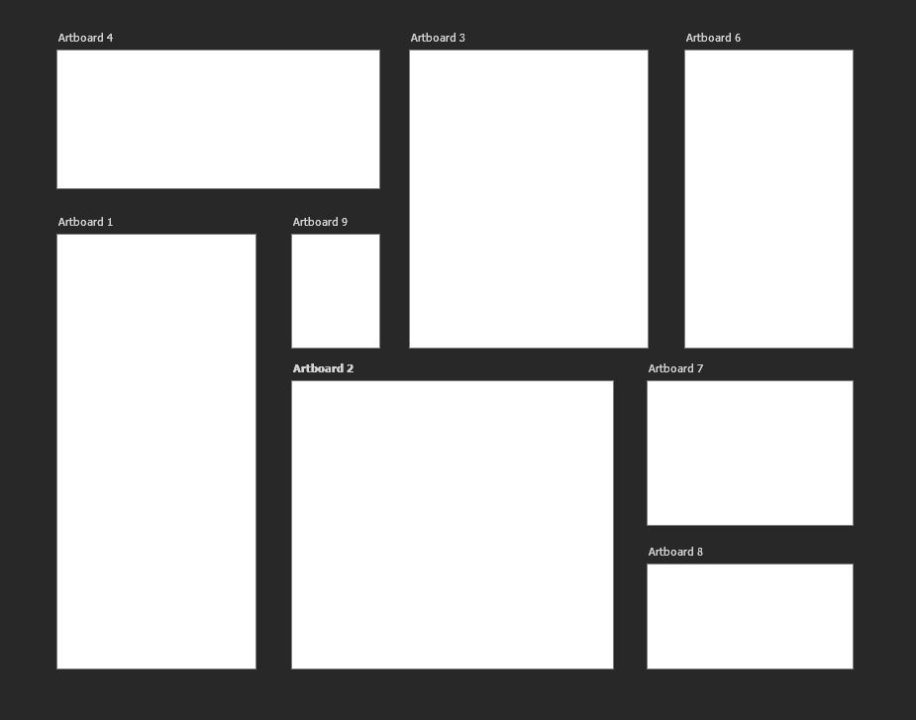
Note: After you created a new artboard you can reposition and change its size of it at any time. The way to do that is by selecting it with the move tool and either dragging it from its borders as a whole for reposition or by selecting a border and making the necessary adjustments for scale purposes.
“+” icon, next to artboard
Create multi artboards in Photoshop automatically:
Where is a better way to create artboards in Photoshop more symmetrical to be exactly.
You probably note, either by using the first method or the second one that after you create the first artboard the symbol “+” as an icon has been appearing on all of its borders. This is the shortcut for creating an artboard that will be placed either above, below, left or right of your previews created artboard.
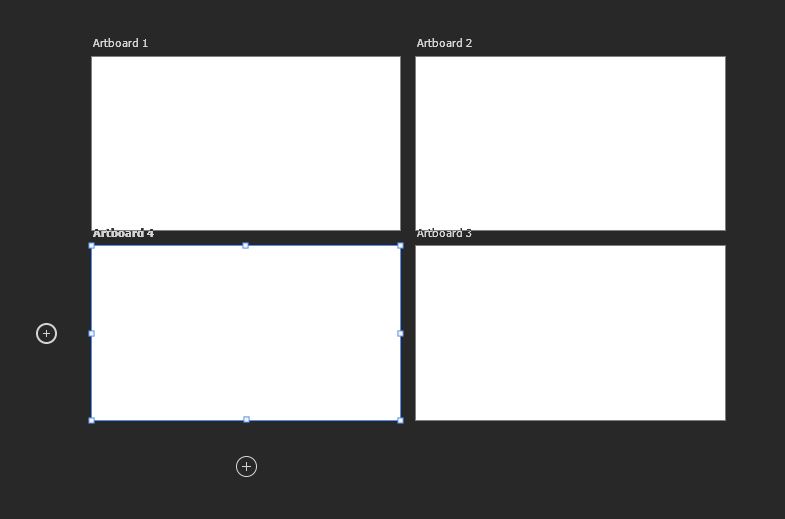
Create an artboard from layers:
You can also create an artboard from layer, which means you can create anything with any shape tool such as a rectangle, ellipse, polygon, or custom shape tool, and your new artboard which will be created from that layer will fit in your shape layer.
Note: In order to work the creation from a layer, you need to previously have at least one artboard.
For example:
I created with the custom shape tool a tree. If I want to create a new artboard that will automatically take the dimensions of that tree I have to select my tree layer and go to Layer – New – Artboard from layers.
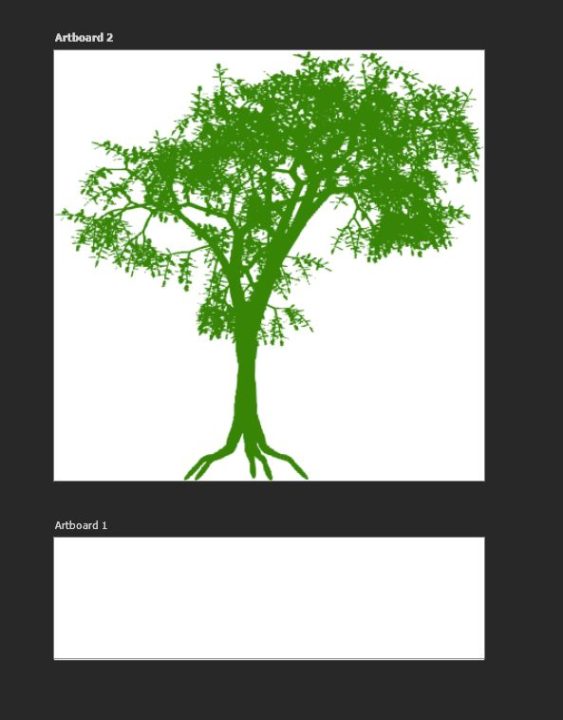
Conclusion:
One thing to remember when working with artboards in Photoshop. Each artboard is in a way a different document. Let’s say you have worked in a while on one of your artboards and you have created many layers. Those layers will only appear in the artwork you have been working not in your other artboards. Of course, you can copy and paste them into your other artboards as well.
If you are new to Adobe Photoshop, feel free to take a look at Adobe Photoshop official site for in-depth information about artboards in general.

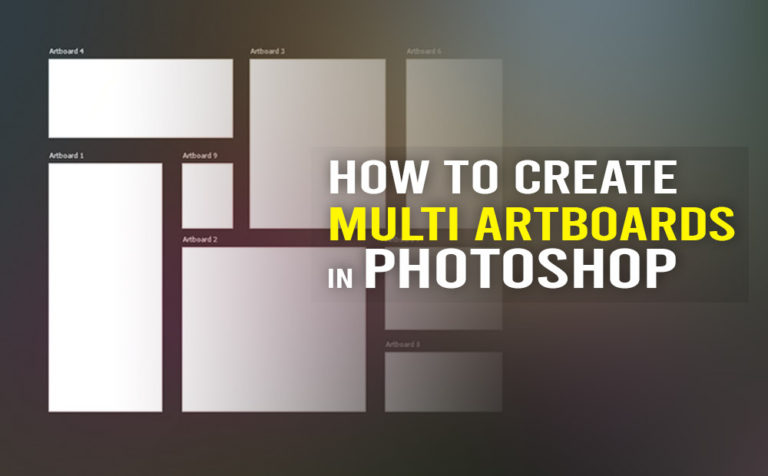








5 Responses
It is a pleasure to read this weblog, thanks to its up-to-date information and interesting posts. Look into my web page YH6 for some really good points and find out more about Thai-Massage.