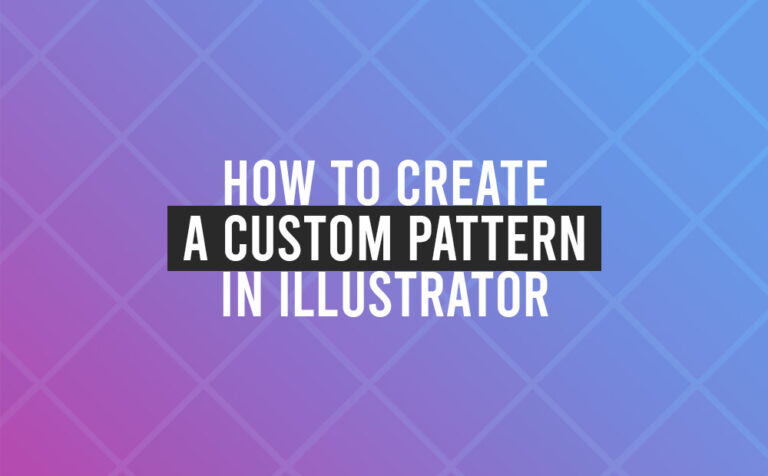How to create a custom pattern in Illustrator with a few simple steps. Patterns basically are essential to any graphics-related professional. They are quite straightforward to create, and we should definitely have them under our creative belt.
If you are interested in how to create a pattern in Adobe Photoshop, you should check a previous article about that specific matter from here.
In this article, we will explore how we can create a custom pattern in Illustrator and how to edit it after the creation.
Creating a custom pattern in Illustrator:
Open a new document in Illustrator:
First thing first, just open a new Illustrator document by going to File – New. Choose all the proper settings for your new document, based on your preference. To be honest, for this particular purpose, it doesn’t really matter. Although my settings are below:
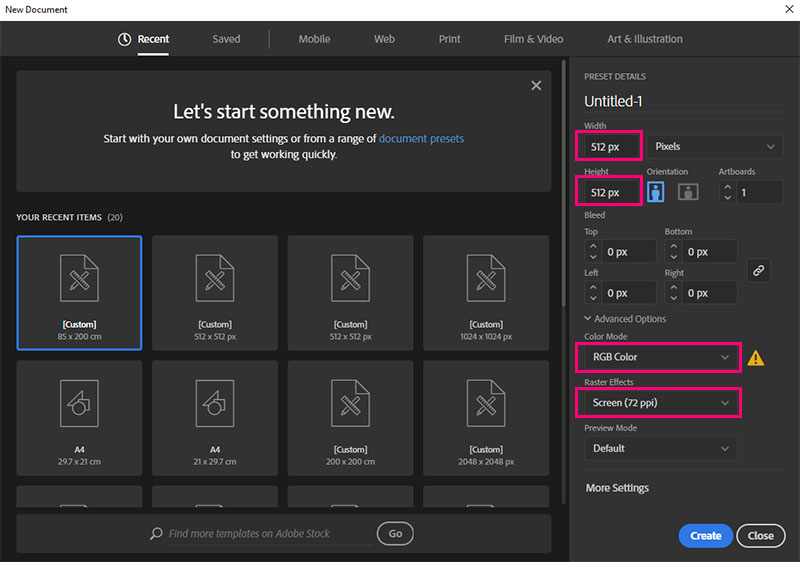
Create the design for your new custom pattern:
In this step, we will design our pattern. We can use any kind of tool that Illustrator can provide to design our new custom pattern, such as pen tool, shape tool, brush, text, or really any tool.
The important thing in the design process of our new pattern is to be seamless, in order to be repeated easily.
In my case, I used the rectangle tool and draw some rectangles and rotate them 90 degrees, as you can see in the following image. I also place them in the center of my artboard.
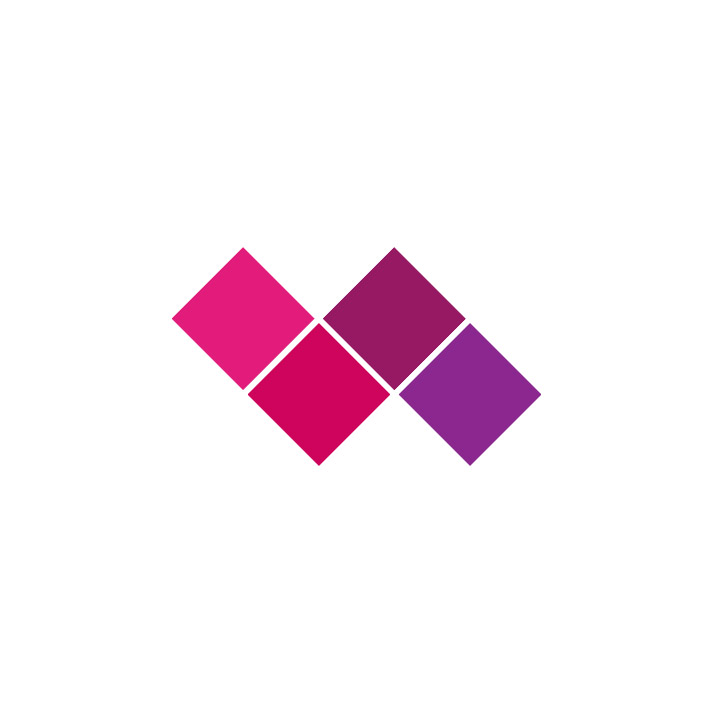
Define the pattern:
After we finish the design for our new custom pattern, go to Object – Pattern – Make. A new pattern options panel appears. From that panel, we can adjust the settings of our new pattern, like the tile type, tile size, and some other settings.
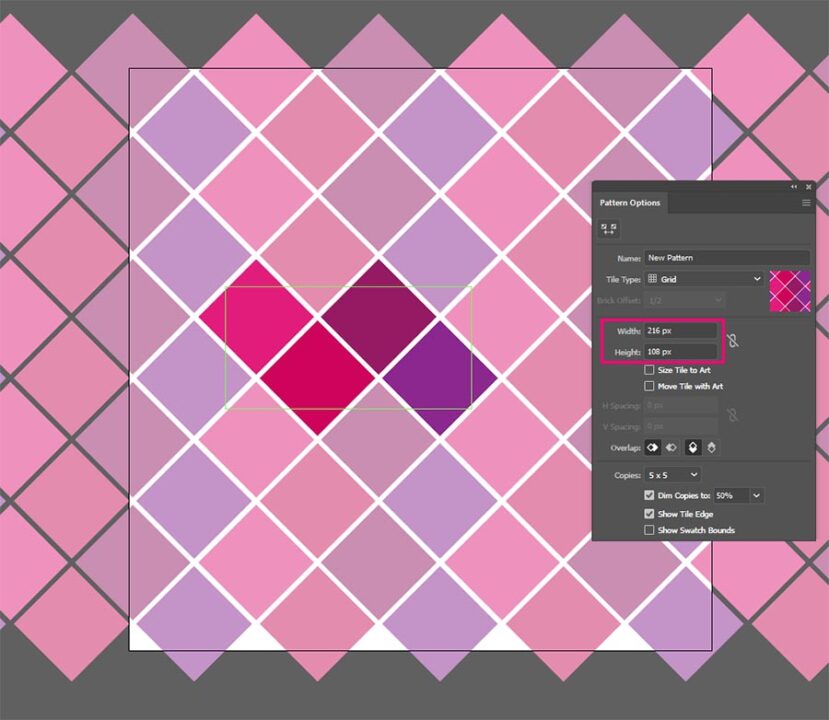
I did play with the Width and Height properties of the pattern options to close the gap between our pattern.
Preview the pattern:
Once we have defined our new custom pattern, we can preview it by clicking on the “Done” button from the pattern mode (upper option bar). After that, our new pattern will be displayed and ready for use from the swatches panel.

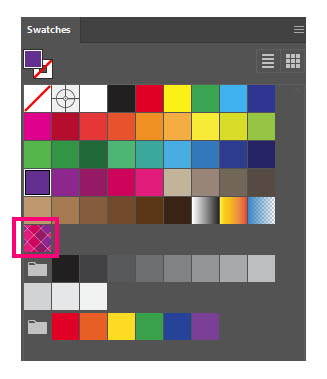
Apply the pattern:
In order to apply the new pattern we have just created, we need to create a new shape or use an existing shape we have in our document. After we create the new shape or select the existing one, click on the pattern swatch from the Swatches panel to apply the new pattern.
In my case, I created a new square shape with the rectangle tool which covers the whole artboard, and just applied the new pattern from the Swatches palette on it.
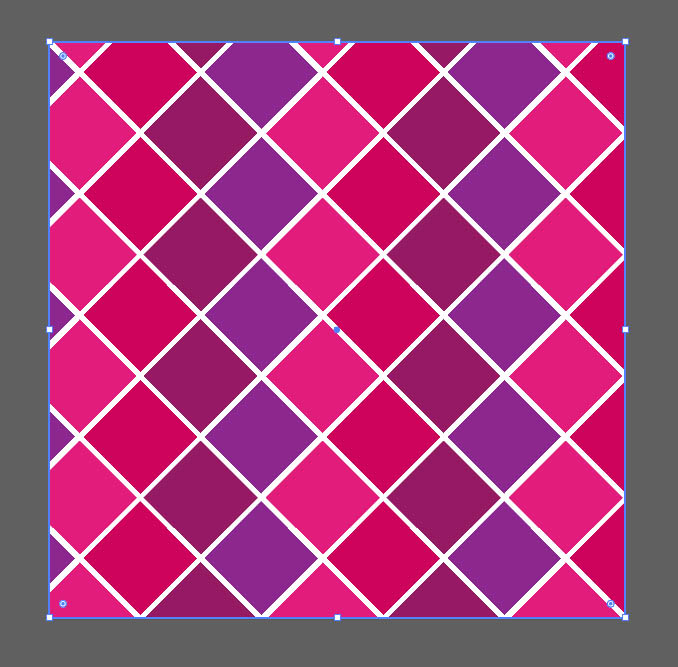
Edit the pattern:
In case we want to make some changes on our new pattern, we can do so with easy. Just double-click on the pattern swatch from the Swatches panel. That will bring up the Pattern Options panel. We can make our changes to the pattern and see the progress in real-time.
That change could be anything, from changing our original shapes to playing with some other Pattern Options settings.
Bonus tip:
As we already said, in order to define a pattern inside Illustrator we go to Object – Pattern – Make. But before that, let’s clarify one thing.
Basically, there are two approaches when creating a custom pattern inside Illustrator:
- create the pattern after you finish your design-artwork
- create the pattern from scratch inside the pattern mode
In this article, we explore the first approach. We first designed our shapes and then we created our pattern. In the second approach, we would first define the pattern and then work in the pattern mode in order to design the pattern.
Conclusion:
As you can see, creating a pattern in Illustrator is a pretty straightforward process. By following the above steps you can accomplish a simple or more complex pattern. The process for more complex patterns is just the same, you just have to make more complex shapes before you define the pattern.
Feel free to experiment with different settings from the Pattern Options panel.
You can also read more about patterns in Illustrator in more detail here.