The right way to set keys in Maya, will make your life much easier later on. Either in the refine timing stage/interpolation or if you plan to key bake simulation in order to export to a game engine such as Unity.
Settings keys in Maya is fundamental skill for animators. You can apply the same principles for simple animation sush as, a turntable to a complex one.
Most of the time, we set keys on controlers, such as a nurbs circle, that we create in Maya, in order to control a joint (bone), that has influence in a geometry.
Creating animation in Maya is a three step process:
- blocking (key poses)
- refine timing
- interpolation
Blocking, is the stage we just create all the nessasary key poses for our animation. Refine timing, is the stage, we set our created keys to have a correct timing. Basically, how long a key is apart from the next and previus one. And finally, the interpolation, is the calculation of the transition between two keys over time (linear, flat, step interpolation, ect.)
The scope of this article is to only focus on the right way of settings keys in Maya, and not to elaborate the whole art behind animation, principles, etc.
But before we reveal the right way to set keys in Maya, let’s explore really quickly, two alternatives, that’s basically wrong.
Lastly, keep in mind, that all three below methos can be combined with enabled Auto Keyframe Toggle (right corner).

Using the “S” key for quick keyframing approach:
The faster way to set key in Maya is by goings to Key – Set Key (animation module), or by just pressing the “S” key on your keyboard.
What this does, is to set a key in all visible attributes in the Channel Box, for that particular selected object-controller. Which will be much harder to handle later on in our animation process.
With this workflow, since we are end up with a lot of unessesary keys for all those attributes, it will be much harder to handle later on in our animation process.
Note: We could lock or hide any particular attribute from the Channel Box. So when we press “S” to set a key, that particular attribute (locked or hidden) won’t take any key on it. As a result we can have fewer animation attributes to deal with later on. But this process can be really tedious, if we have a lot of controllers we need to do that for.
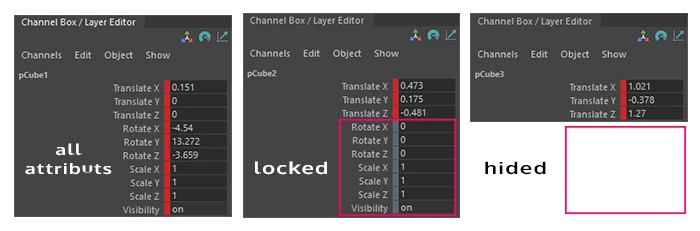
If you are new to animation in Maya, feel free to take a look at their official webpage for that matter.
Setting keys in grouped attributes:
Another fast way to create keys, is by setting them by groups of attributes, by going to Key – Set Key on Translate, Rotate, Scale, or through the following shortcuts. Keep in mind that this method, will set keys only for the basic attributes. translate, rotation, scale.
- Translate = Shift +W
- Rotate = Shift + E
- Scale = Shift +R
What this does, is to set a key in a group attributes at once, for that particular selected object-controller. So if we seelct a particular controller and press Shift+W it will set keys for all three Translate axis (X,Y,X).
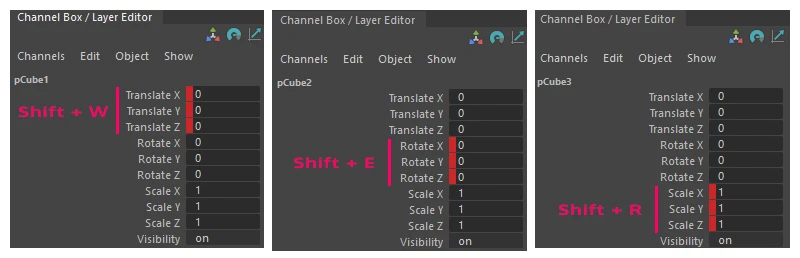
Note: If we create a custom attribute in the Channel Box, those attributes can get keys with the above method. We need to set keys on those custom attributes individually from Channel Box in Maya.
Eventhough this setting keys method, produce less keys to deal with, it’s not the best one either.
Keying specific attributes in the Channel Box (Right Way):
The problem with above two methods of settings keys in Maya, is that they created a lot of unnecessary keys for a lot of attributes, that later on we have to deal with.
The right way to set keys in Maya, is to set keys for every individual attribute from the Channel Box.
If an object at a current time only moves in Translate X and Rotate Y, we should only set keys on those two particular attributes. In that way it will be much easier to deal with in the refine timing stage, which having less keys means leass headache, and in the interpolation stage when working with Graph Editor, which will be less confused.
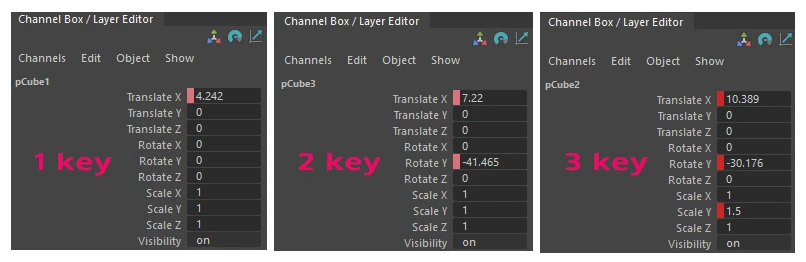
And the way to do that is by selected your nurb controller or just our geometry (if we don’t have a proper rig) and go to the Channel Box and right-click on the name of a specific attribute such as Translate X and hit Key Selected.
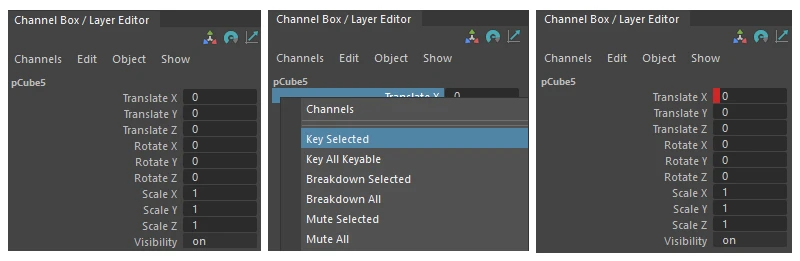
We can also multi-select attributes, by holding ctrl key on our keyboard and select all those attributes we want to set a key(left-click), and the right-click and hit Key Selected.
Conclusion:
We should keep the whole setting keys process simple. Try to avoid to add keys with the “S” approach, since this method, even though is the faster one is creates a lot of unnecessary keys into many attributes. Although, we could use the “S” approach, for blocking (key poses) to have a draft of our animation.
When adding keys, we start with blocking, adding all the nessasary key poses, then we go to refine timing stage, to give every every key the correct timing, and lastly we fix the interpolation, to make sure that our final animation is smooth and interesting.
We can combine any of the above methos of settings keys with the Auto Keyframe Toggle command, so our task can be faster.
If you are dealing with a lot of rigging in Maya, you may want to check out a free Python script that will help you to create really fast FK controllers for your upcoming rig.

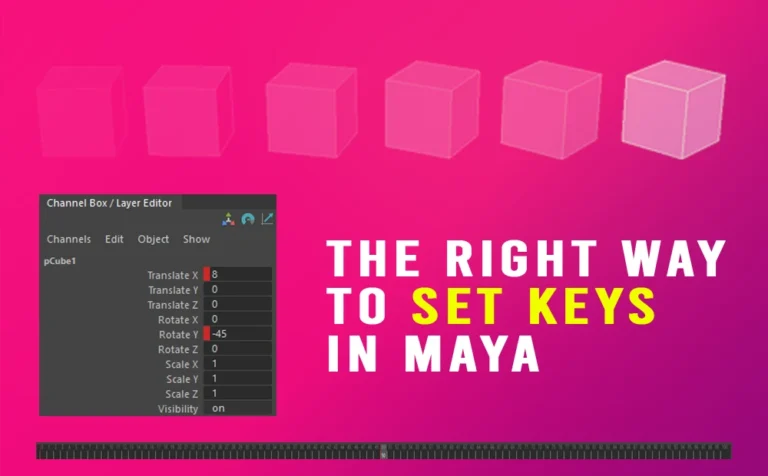








One Response