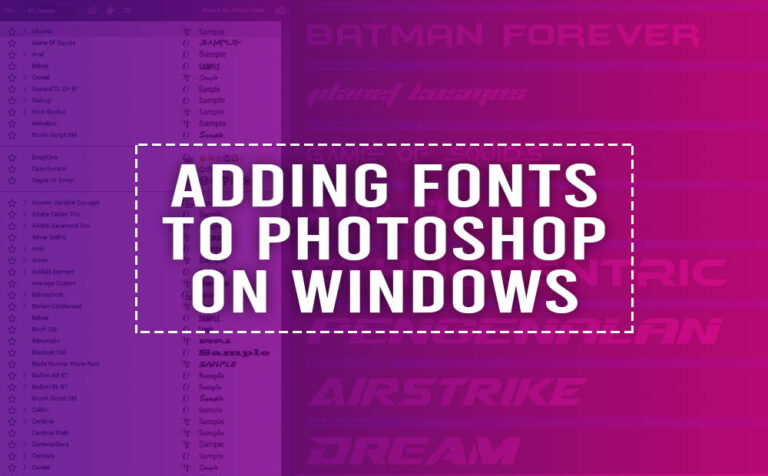Adding fonts to Photoshop on a Windows operation system, even though is an easy way, many people can struggle how to do it. Adding interesting typography elements to your project it’s always a good idea, obviously for numerous reasons.
If you are interested to add new unique fonts to your new Photoshop project, and you are struggling to figure it out, no worries. I also struggled. And the way to do it, it was amazing to me, how simple it was.
But before we start, something you need to be aware of:
Every font you are going to add in Photoshop and honestly, in any application, it comes with a license. Which indicates, what is allowed and what is not, in order to use it on your next project.
So before you download any fonts, make sure you first read the license that the author – creator of the font has created. No worries usually is a few lines in a text format.
For example, you find a free font that you want to use for a commercial purpose and the author-creator specifically clarifies in the license for that particular font that is not allowed to use it for that purpose, you have to accept it and not use it for commercial purpose.
That being said, let’s get into it.
You may also be interested on “Transfer Vector graphics from Illustrator into Photoshop”.
Adding fonts to Photoshop (theory):
As we said, adding a font to Photoshop is an extremely easy process.
Basically, you find the font you want to use (through the web). Then, you download it. After that, you just double-click on it to install it on your computer. After that, Photoshop and all other programs added it to their belt. That’s it.
Where to find fonts:
There are plenty of websites that you can use in order to find and download new free or paid fonts for your next Photoshop project.
I created a list of the best platforms you can use for that purpose:
My personal favorites are google fonts and dafont. I use them a lot when creating Graphic Design work.
Note: Some fonts may not be compatible with Photoshop. Those fonts, could not show up in the font menu of Photoshop or may cause errors when you try to use them. If that is the case, you have to find another similar font that is compatible with Photoshop and you can use it.
New fonts appear automatically in Photoshop:
After you find a font that you like and download it and finally install it to your computer when you go to Photoshop and use the type tool, and search for the new font, you realize that the font is there. Ready to be used.
In the next section, we are going to see the whole process of finding a font, downloading, installing and finally using it in Photoshop.
Adding fonts to Photoshop (in action):
After having theoretical knowledge of how to add fonts to Photoshop, let’s find and pick an awesome one, so we can see the whole process in action.
On Windows side:
- As I said, there are plenty of places on the web, when we are looking for the next font we are going to use in Photoshop. In my case, I am going to use the dafont website for that purpose. I found one that I really like, The game of squids, by Darrell Flood. If you saw the show on Netflix (Squid Game), you know what I am talking about. Great show by the way.

- So, after you find a font that you like and want to use, as we said, make sure the font license is the right fit for you. In my case, the font I have chosen is 100% free for all use, so I am covered,
- After ensuring the license is the right fit for you, it’s time to download it to your computer. From the image above, you can see a download button in the right upper corner. Usually, a zip folder with all necessary files will be downloaded, including the license agreement.
- The next step is to install it, and the way to do that on Windows is by double-clicking on the ttf. or otf. file format of the particular font. You can find out the difference between those two formats here.
- After double-clicking, a new pop-up window appears, in order to install the particular font into your computer. Click on the install button, in the upper left corner, and you are good to go.
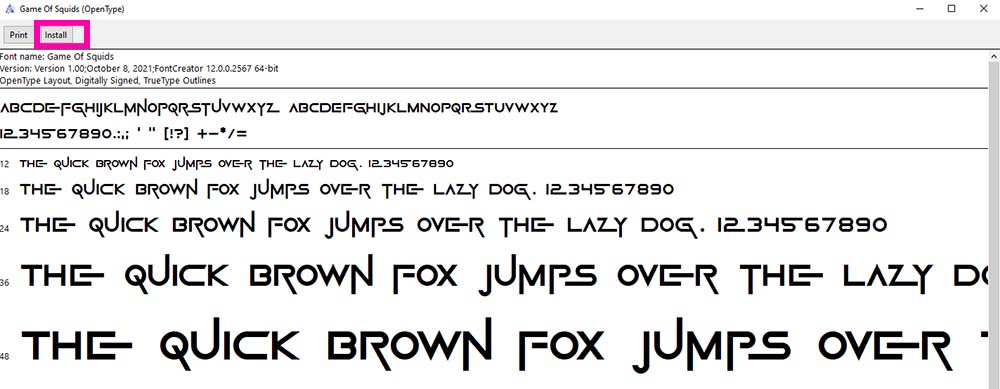
On Photoshop side:
Once the font has been installed into your computer, open up Photoshop and select the text tool to write something. After that, while selecting the type tool, you can change the font type from the option bar of the screen, in a drop-down menu for all installed fonts in Photoshop.
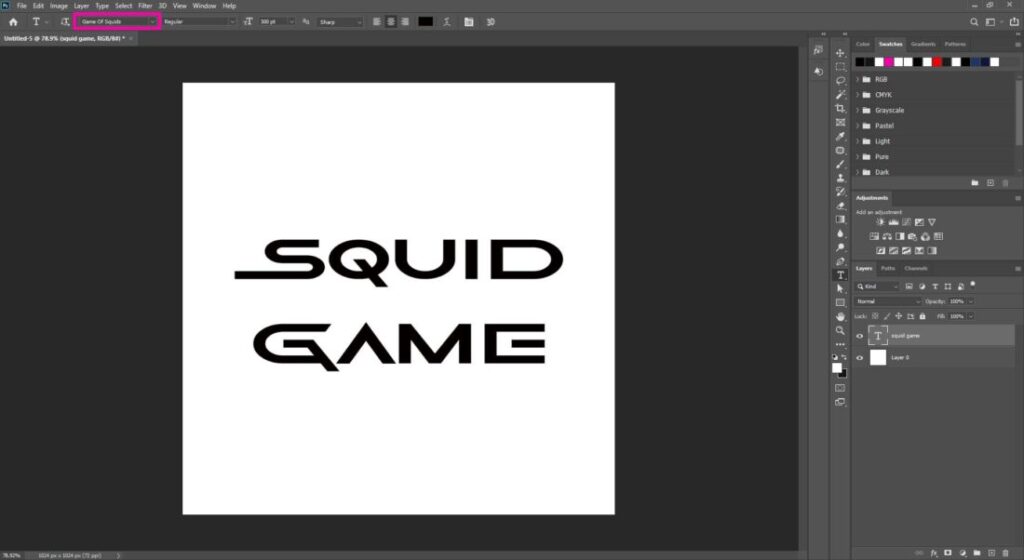
Note: If the new font you have just installed is not showing in this menu, you could restart Photoshop and it will fix the issue.
You can use the new font just like any other font in Photoshop. You can change the color, size, style, etc.
That’s it. Be creative and have fun with it.