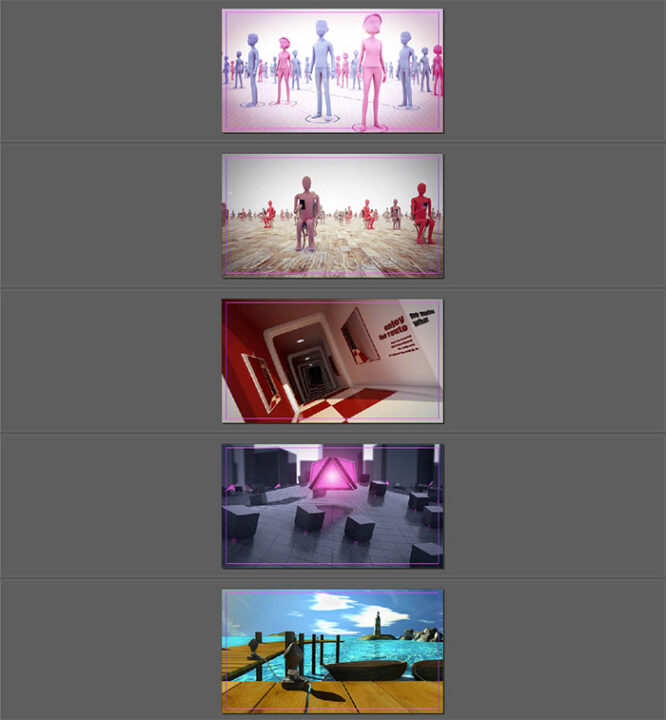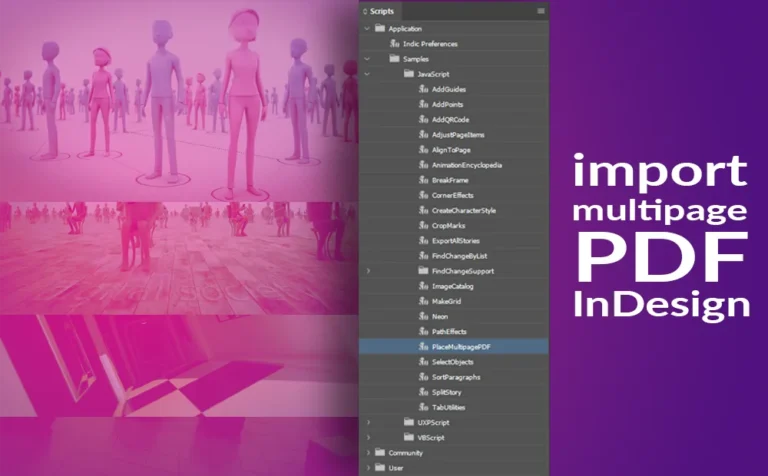Import a multipage PDF file in Adobe InDesign by using a builtin script. This script allows us to place a multipage PDF into our project with ease.
Unfortunately by default, Adobe InDesign doesn’t have an option to import a multipage PDF into our project. If we select a multipage PDF file and try to import it, it will only import one page of it. That’s why we really need the built-in script that Adobe InDesign has to offer.
In case you want to create your own multi-page PDF with Adobe Photoshop which you can then import it in InDesign.
Insert a multipage PDF file into an InDesign document:
The script we are going to use for this purpose is a native one, which means we don’t really need to look outside of InDesign. There are also other great native scripts that InDesign has and we can use, depending our needs.
The process is pretty easy. We just locate the PlaceMultipagePDF script and just run it. That’s it.
Navigate to the Window Menu – Utilities – Scripts.
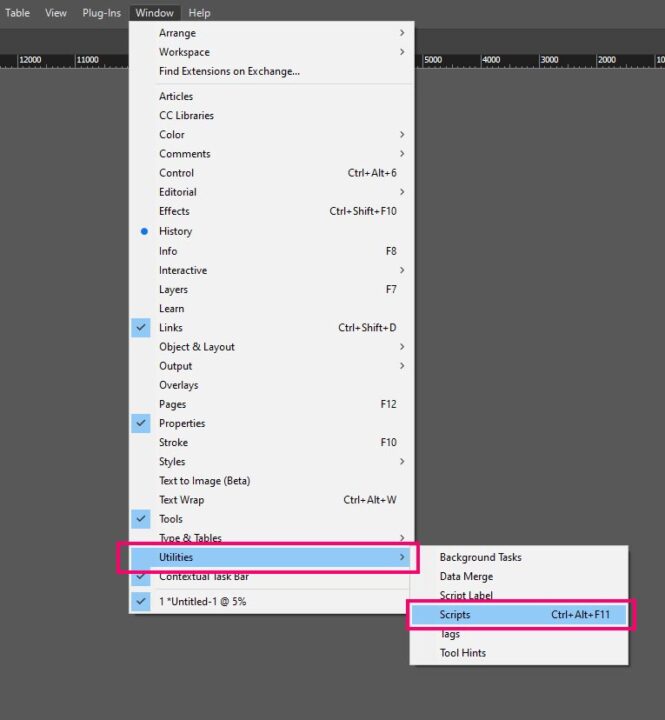
A popup window appears. Expand Application – Samples – JavaScript, and select (double-click) the PlaceMultipagePDF script.
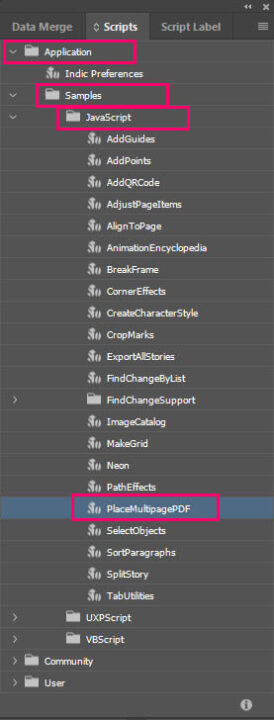
Another popup window appears. Th explorer window. This time we just need to locate our multipage PDF file in order to place it into our InDesign document.
After we locate and select our multipage PDF file, we have the option to place our multipage PDF in a new document or into an existing one. I have chosen to place it into an existing one.
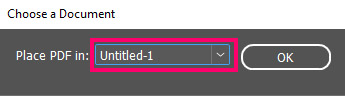
InDesign may show some script alerts, are not very important, just click OK on all of those.
And lastly, the script will require you to choose on what page to place your new multipage PDF file. Since I just created a blank document in InDesign, I had only one option, to put it on page 1.
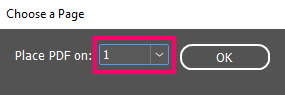
The script will automatically place your new multipage PDF file in your chosen InDesign document.