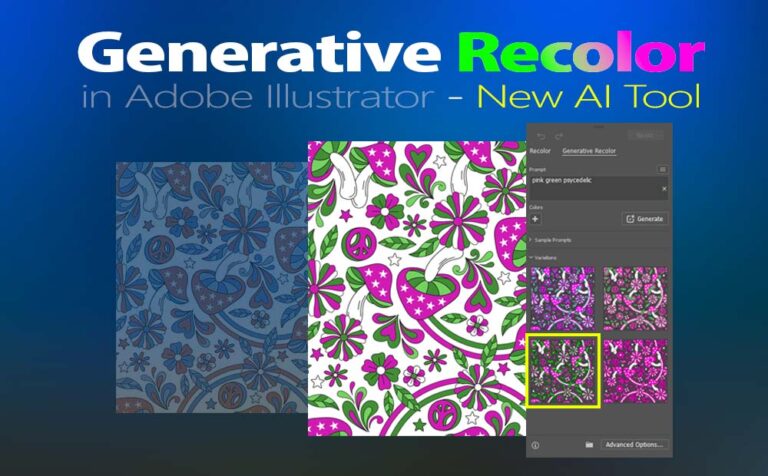Using generative recolor in Illustrator is a really fast and funny way to recolor our outwork, like never before. Is a new AI tool, that is going to make our life easier. Even though at this point is not perfect, I am pretty sure giving it time, it will be much more efficient. Although I am in love with it already.
Since it’s a new AI-powered tool by Adobe Firefly, in order to use it, you need to have a subscription to Adobe Creative Cloud.
The generative recolor tool enables us to recolor an artwork (vectors) in Illustrator by using text prompts.
The way it works is by just using simple text prompts. After that, it will generate some options for us to try. We can always adjust the text prompt and generate it again until we see what we are looking for, or find something more interesting.
We can do a lot with it. We can explore different color palettes, drastic changes such as changing the daylight to nightlight colors, mood colors, theme colors, trendy styles, etc. The possibilities of using generative recolor in Illustrator are endless.
The whole process is a matter of seconds, so it’s fast. Although, it can be faster. And I think that’s a very important factor. When we work on any design project, we want to see color variants fast and try things out.
We can find Generative Recolor in the Edit menu – Edit Colors.
You can also take a look at “How to Recolor Artwork in Illustrator” in the traditional way, like before AI comes along.
Using Generative Recolor in Illustrator:
We are going to explore an example of using this great tool, so you can get a taste of its capabilities.
Since Adobe Stock has a great collection of vector files among other things even free ones, we will use some of their files as examples.
In order to download free graphics from Adobe Stock you need an Adobe ID. After that, you can go to Adobe Stock, navigate, and locate the Free option in the main bar. Then you can explore their great free collection of graphics (photos, vector, videos, etc.)

Now we have a great source for our graphics, let’s have fun with Generative Recolor in Illustrator.
Recolor artwork in Illustrator:
I have downloaded this groovy hippie flowers from Adobe Stock library, to work on it.
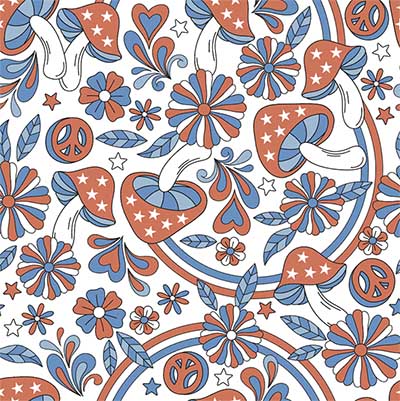
Open up Illustrator, and load your vector file.
Let’s say we want to recolor our artwork to have more psychedelic colors.
1 Step (Open Generative Recolor):
Select your artwork and go to Edit – Edit Colors – Generative Recolor. You can also take the shortcut by selecting “Recolor” from the Contextual Task Bar, as you can see in the image below.
Note: If you can’t find the Contextual Task Bar around the Illustrator document area, you can enable it by going to Windows – Contextual Task Bar.
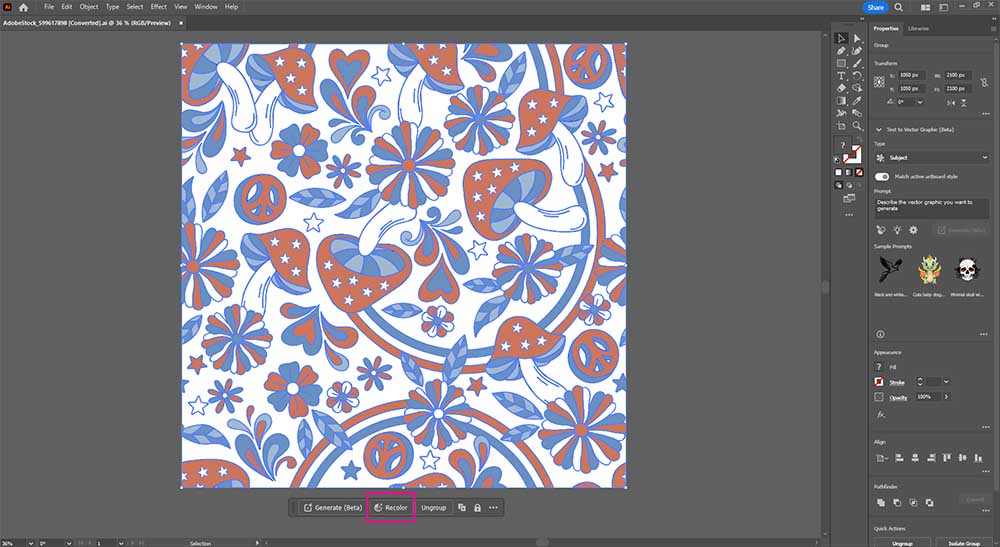
A popup Generative Recolor window appears.
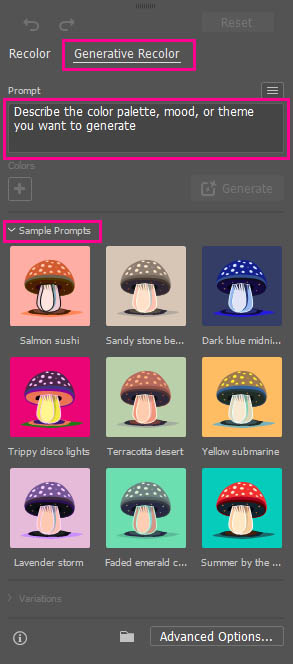
As we can see, Generative Recolor has already some sample prompts for us to try out.
2 Step (Describe your color palette):
In the prompt field, just type “psychedelic“, and hit the generate button. Illustrator will take a few seconds and after that, it will show you four options based on your text prompt. You can see the options below.
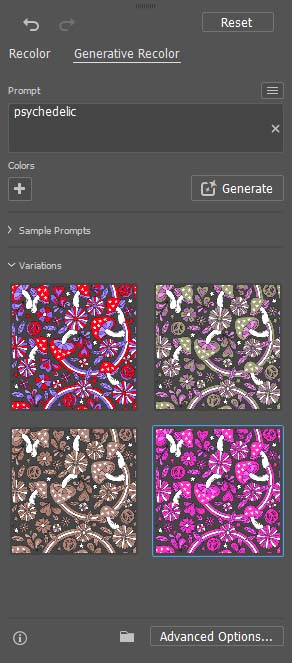
If we now select one of the four options Illustrator generated, it will be applied to our artwork, simple as that. We can hit the generate button as many times as we want, with the same prompt to explore more options.
Of course, we can be more specific when writing our prompts. If we want for example our new recoloring to be between two colors we can type “pink green psychedelic“.
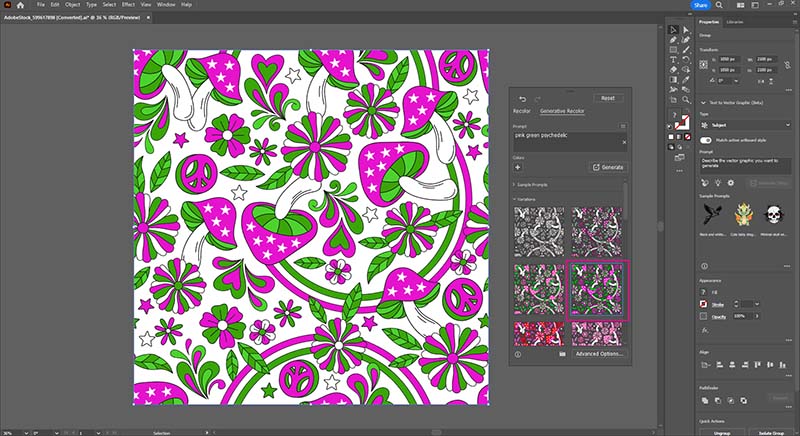
3 Step (Further Adjust the Colors):
There is an option to further adjust the colors of the new color palette that Generative Recolor has produced for us. To do so, click on Advanced Options. The Recolor Artwork window appears. We can now if we want it to adjust colors, tones, and shades for our generated palette.
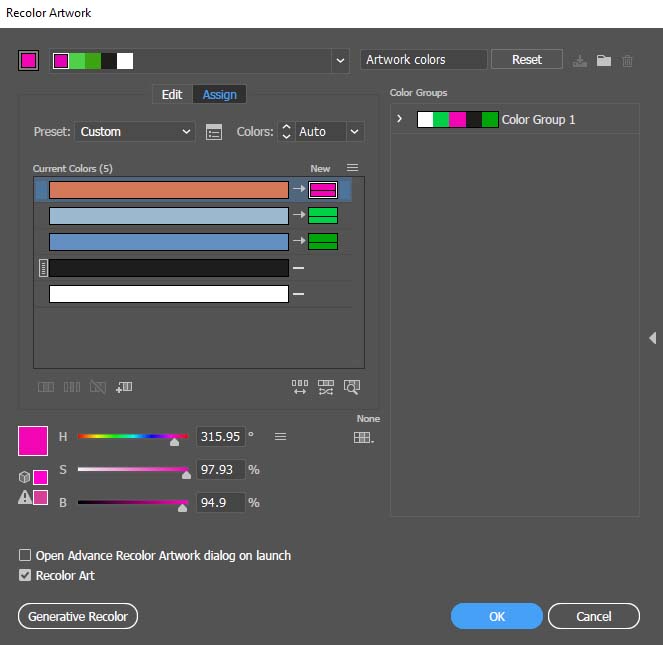
4 Step (Save Our New Palette):
To save our new palette, click the folder icon beside “Advanced Options…” and select “Save Prominent Colors.” Illustrator will save all the used colors under the swatches panel. In that way, we can use the same color palette in another artwork we are working on.
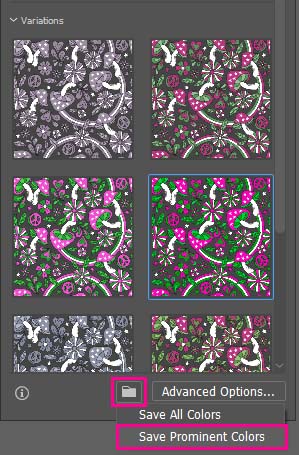
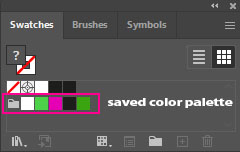
Conclusion:
We can use this AI tool to recolor any design we are working on. To do so, we just enter a text prompt to describe our new palette and generate a few color variations.
There are two reasons to use the Generative Recolor AI tool in Illustrator. The first one is the inspiration process, finding the color palette you need for your artwork. The second one is speed. Is pretty fast, and as we already said, when we recolor, speed is crucial to our process.
Even though I have just already started using it, I am pretty impressed with its capabilities.
The Generative Recolor AI tool in Illustrator is a very inspiring tool to be explored. Play with it and have fun.
A few previous post about Illustrator, you may want to take a look:
- 5 Tips and Tricks to save you a lot of time in Adobe Illustrator
- How to make a custom brush in Adobe Illustrator with ease
- Adobe Illustrator Export Image: Dimensions off by 1 pixel
- How to fix missing linked files in Illustrator
- Creating a neon icon style in Illustrator
Thank you for reading up, see you in the next article, until then being creative.