Recolor artwork in Illustrator is an extremely helpful tool that Adobe has provided to their users. With a few clicks, we can completely recolor our artwork. It doesn’t matter how many colors our artwork has, the recolor tool will make the process quite fan and easy. Of course, is not a completely automatic process.
Whether we are creating a logo, flyers, business cards, or really anything, recoloring our artwork can help us to achieve a fast way to test suitable colors.
Get access to the recolor artwork tool:
In order to use the recolor artwork tool, we have to select either the whole artwork or just the elements we want to recolor, otherways the option for the recolor tool will be unavailable (gray).
We can find the recolor tool by going to Edit – Edit Colors – Recolor Artwork.
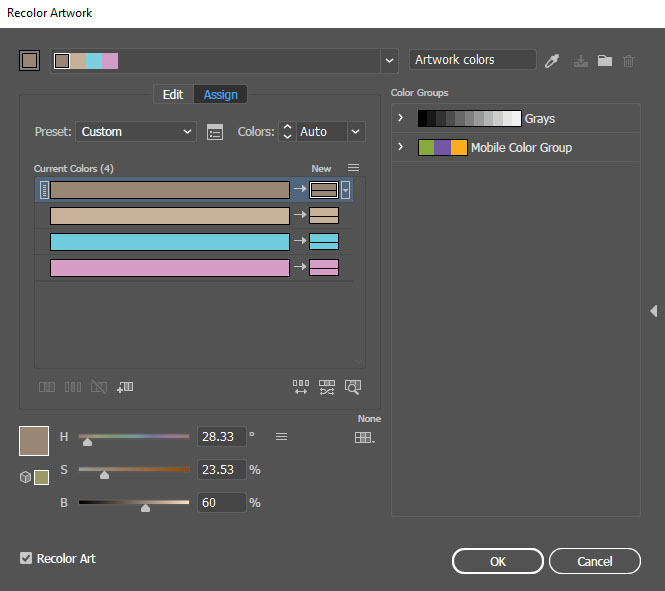
When using the recolor tool, we can either choose manually recolor or use presets, that Illustrator gives us. Preset recoloring is very powerful since we can choose a color library for our specific artwork such as foods, nature, metal, art history, etc. The best thing is that they are based on color theory.
We can have access to the color library through, Edit – Edit Colors – Recolor with Preset – Color library. Click on the swatch icon, next to the library and choose your suitable category for recoloring.
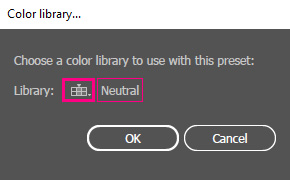
How to Recolor Artwork in Illustrator an example:
This is the graphic we will be coloring. Is just a simple pattern with four colors, nothing special.
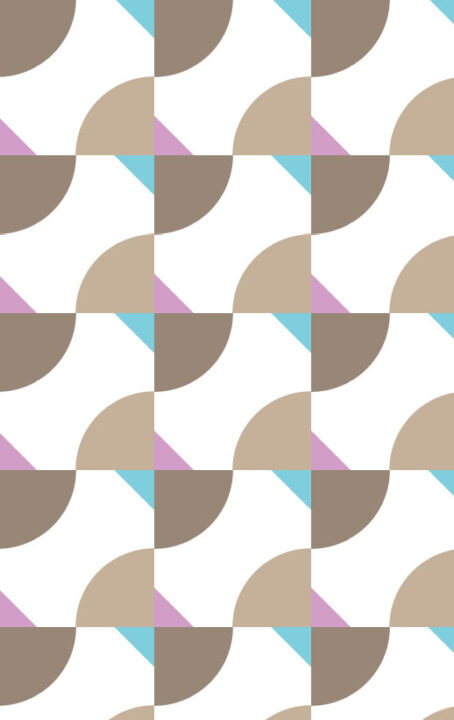
Steps of recoloring:
- select the artwork
- select the color harmony (Edit – Edit Colors – Recolor with Preset – color harmony)
- chose a harmony rule from the dropdown option. In my case, a chosen shades rule
- click ok to finish the process of recoloring
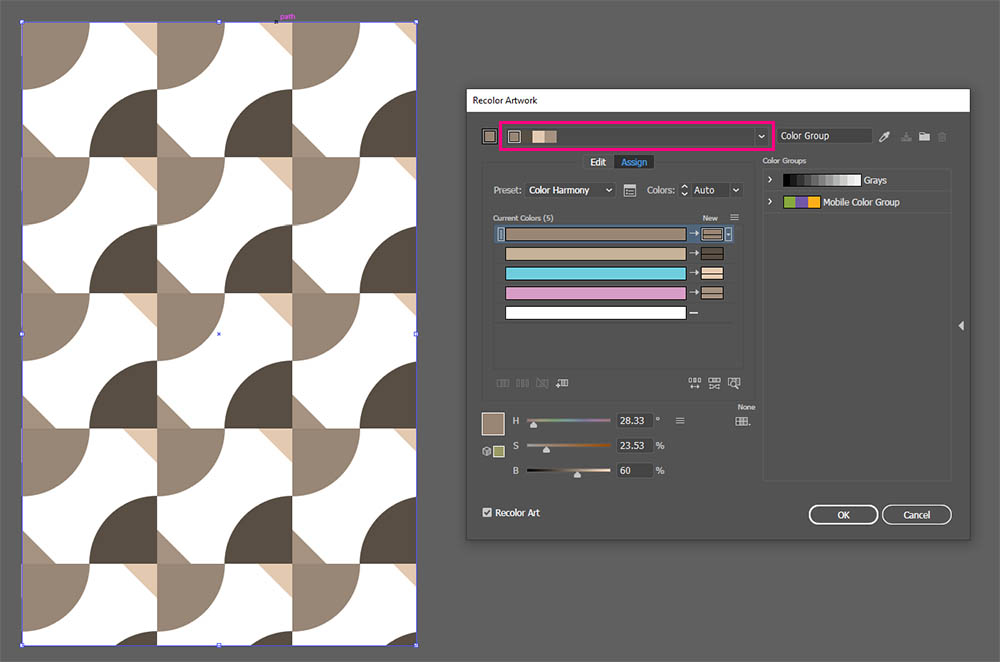
Conclusion:
In this article, I just wanted to present the idea of recoloring in Illustrator, and since the process is quite straightforward, I didn’t want to go into depth (step-by-step process). I am pretty confident if you play with the recolor tool a lit bit, you will master it in a short time.
In the above example, we used a preset for a recolor. Of course, we could alter the colors of that preset if we wanted it.
Some other articles about Illustrator you could be interested of:










3 Responses