7+ taskbar tweaker is a great small piece of software. If you want a vertical thinner taskbar this is it, and it’s very easy to do it.
Everybody is familiar with the taskbar on Windows right! If for some reason you aren’t, feel free to take a look for more info in general here.
If you have a notebook or a small-screen laptop or even bigger a few inches, you probably thought at least once to make the taskbar vertically and not horizontally which is by default. Of course, you probably thought about it even for desktops.
Since all monitors are longer on the horizontal axis, I think it makes more sense to have your taskbar vertically. At least I prefer it this way.
If you decide to make the taskbar vertically, Windows by default gives you only one option to make the taskbar thinner, which is “use small taskbar buttons“. To be honest, it doesn’t do the trick. Still, all the icons in the taskbar have a lot of “dead” space, as a result, the actual taskbar wasn’t shrunk enough. It’s a good feature and we thank Windows for that, but we want something better. Something that will make our vertical taskbar on Windows thinner, as much as our icons approximately are.
Don’t look anywhere else. 7+ taskbar tweaker is here to make it happen.
Before we dive into how to make our vertical taskbar thinner on Windows, let’s say a few words about what actually is the 7 taskbar tweaker.
You may also be interested in “How to Take 4K Screenshot on FullHD Monitor in Windows-Nvidia G.C“
7+ Taskbar Tweaker:
This piece of program is for customizing your taskbar on Windows pretty much the way you want it. It has so many possibilities.
Reliable: More than 10 years in the field.
Simple and powerful. Dozens of customization options that actually work, configure them one time, and never touch them again.
Free: 7+ Taskbar Tweaker is free. If you like it, donations are welcome.
This software is compatible with Windows 7, Windows 8, and Windows 10.
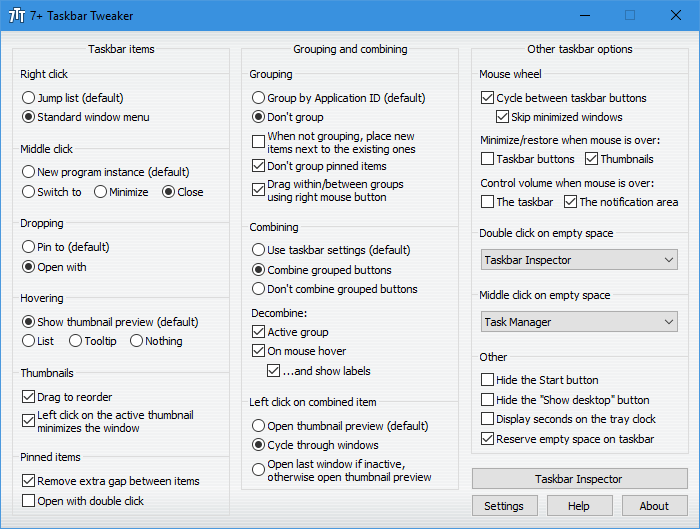
How to make a vertical thinner taskbar on Windows:
After you have downloaded and installed the software, go to your taskbar and look for the icon of the software. Right-click on it and select the Advanced options.
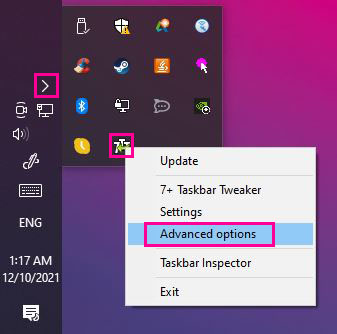
Then, a new pop-up window appears, with a lot of options to play with. But no worries, we only want to change one parament, the no_width_limit. Set the value of 1 for that parament. After that click on apply and ok to close the window.
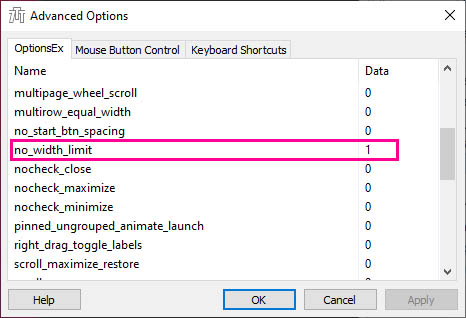
Finally, drag the taskbar border and shrink it to the left (depending on which side you have placed your taskbar on). Just make sure, you haven’t locked your taskbar. If you have, just right-click anywhere on your taskbar unlock it, and then shrink it.
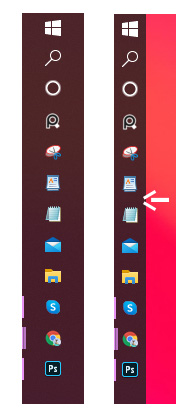
Conclusion:
As I say this software is extremely handy for the customization of your taskbar. We only demonstrate, how we can make the vertical taskbar on Windows thinner. It has a ton of other features, which I am sure you will find out if you spend some time playing with it.
The reason for making your taskbar vertically could be a combination of two things. More real estate on your monitor and esthetics reasons. Fortunately or unfortunately I am of those people 🙂
Hope you find this post helpful and make your digital life a bit easier.










One Response