Dimensions off by 1 pixel in Adobe Illustrator, when you export an image, can be a really easy fix. No more post-resize work in Photoshop or anywhere else, in order to have the right dimensions. Assumed, we have set the dimensions of our artboard in Illustrator correctly.
This is a must-read, especially when we are working on a project that requires precision and accuracy and there is no space for small “mistakes”.
In this article, we are going to present the issue and fix it.
Some other interesting articles about Illustrator:
- 5 Tips and Tricks to save you a lot of time in Adobe Illustrator
- How to make a custom brush in Adobe Illustrator with ease
- How to fix missing linked files in Illustrator
- Transfer Vector graphics from Illustrator into Photoshop
If you are new to Adobe Illustrator and you are not quite sure how artboards work, feel free to take a look at “Learn the basics of working with artboards in Adobe Illustrator” by Adobe.
Dimensions off by 1 pixel, the issue:
Sometimes when we export an artboard from Illustrator, let’s say a square image of a logo (1024×1024 pixels), the dimensions are not quite right, by 1 pixel. Either 1 pixel up or down on Width or Height, or both. You can verify this by going to the properties of that specific image, in the details tab, and looking for the image dimensions section.
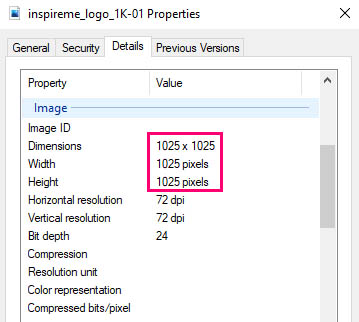
It was supposed to be 1024×1024 pixels, and yet it’s off by 1 pixel, in both Width and Height.
As I said, it only happens sometimes. But let me tell you that. Is not by accident at all.
I am pretty sure, everyone has stumbled into this, and it’s pretty annoying if you ask me. Especially if you export a bunch of artboards-images from Illustrator and each one of them has that “dimensions off by 1 pixel” issue. In that case, you would probably open them all in Photoshop and resize them, in order to eliminate that 1 pixel.
How to fix the issue:
As we said, it will be an easy fix.
So, the reason that we have that one pixel off for our export image, is that our artboard position in Illustrator has a decimal (not a whole number).
In my case, for example, it has position X: 2780.2 and position Y: 928.7.
Note: X = Width and Y = Height
It should be X: 2780 and Y: 928, in order to eliminate that extra 1 pixel in both Width and Height.
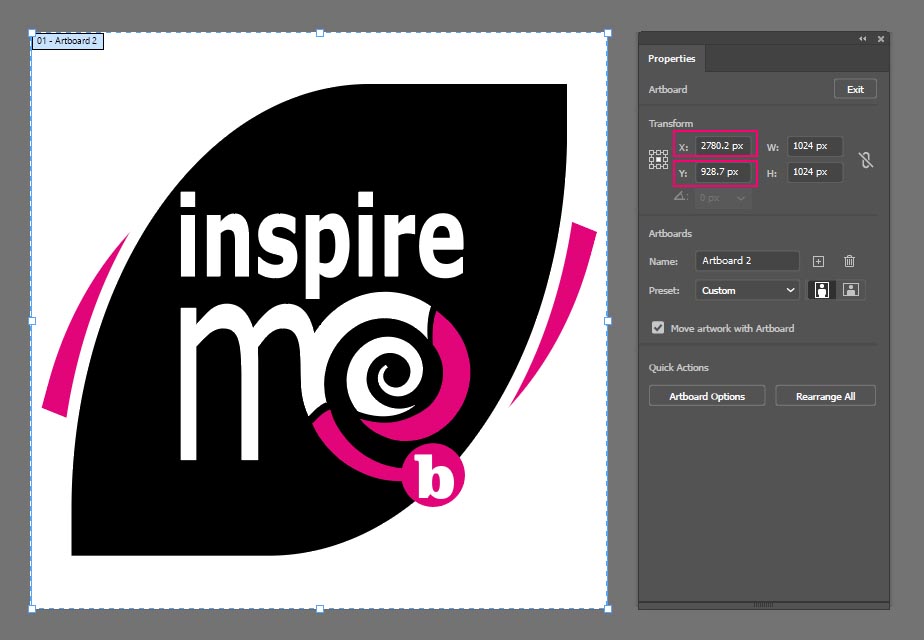
After setting up the X and Y of our artboard position correctly, we will get the dimensions of our image correct.
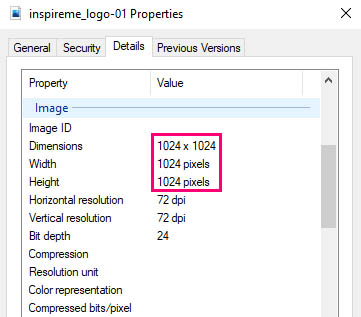
Note: We must fix both X and Y artboard positions, otherwise if we fix let’s say the X position (by eliminating the decimal), our export image will still have 1 pixel off for the Y position, which will lead to one pixel off for the Height dimension.









2 Responses
Thanks for this, I was really scratching me head as to why my output for about 48 png files was out on some but not others (had 48 art boards in one document). I did have to realign (removed the decimals) for each x and y position but is worked beautifully.
I did wonder if there is a way to set up a document so that each art board will snap to a whole number. Let me know if you know if there is a way, so as to ensure you get this right from the get go.
Thanks again.