How to export multiple layers from Photoshop to a PSD or other image formats, such as JPEG, PNG, PDF, etc. Of course with the built-in Export Layer To Files command.
Imagine for example you have a Graphic Design project on a Photoshop document that you are working on. With a lot of elements like icons, illustrations, typography, and really any other graphic elements that you can think of. Now if you want to export a couple or all of them, you had to most likely spend some time to export each one individually. As you can imagine this method could take some time, depending on the number of layers you want to export. The export layer to files command, which is built-in in Photoshop is there to help you out. Likely for us.
The Export Layer to Files command, allows you to export in two ways:
- All layers at once
- only visible layers
I think it’s pretty cool, the second option Adobe gave us. This flexibility they gave us, basically allows us to make a selection of our layers to export.
You may also find it interesting Export multiple images in Photoshop and Create a single multi-page PDF with Adobe Photoshop.
Export Layer to Files, how it works:
The way Export Layer to Files works is by opening Photoshop for each one of your layers in a new document and exporting it right away. Photoshop will make the above process for all of your layers in your specific document. The whole process is automatic, so don’t stress.
Note: Even though the process is automatic, the process could take some time, depending on your machine (the power of your ram and processor)
You can locate the export layer to files command, File – Export – Export Layers to Files.
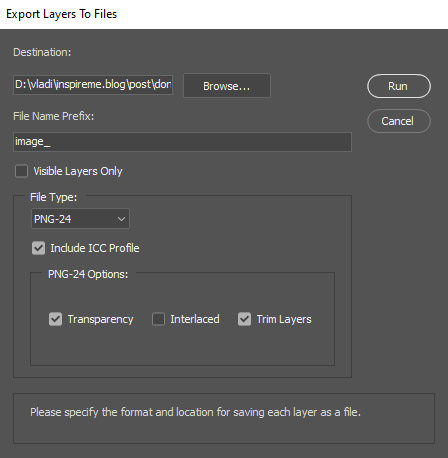
You select your destination folder. You don’t want for example if you have 50 or more layers to be exported to your desktop. It’s quite a mess.
We have the option to set a Prefix, which I found quite useful.
Then we have the visible layers only checkbox. You can check this if you want specific layers to be exported and not all of them. And the way to do it, as you probably imagine is beforehand to uncheck the visibility of the layer you don’t want to export.
Another option is the file format, which is pretty self-explanatory.
Lastly, under the file format, we have also a self-explanatory option which is transparency. But we have also a trim layers option, which I think is a pretty cool feature. Basically, if you have checked this option, all of your layers that will be exported will be trimmed. If you don’t check this box, all of your layers will be exported and they will have the original size of your document. It’s extremely useful, to composite the whole composition from scratch. It’s pretty handy If you ask me.
Export multiple layers from Photoshop with an example:
I will be working on the following image, which is a previous post on this blog:
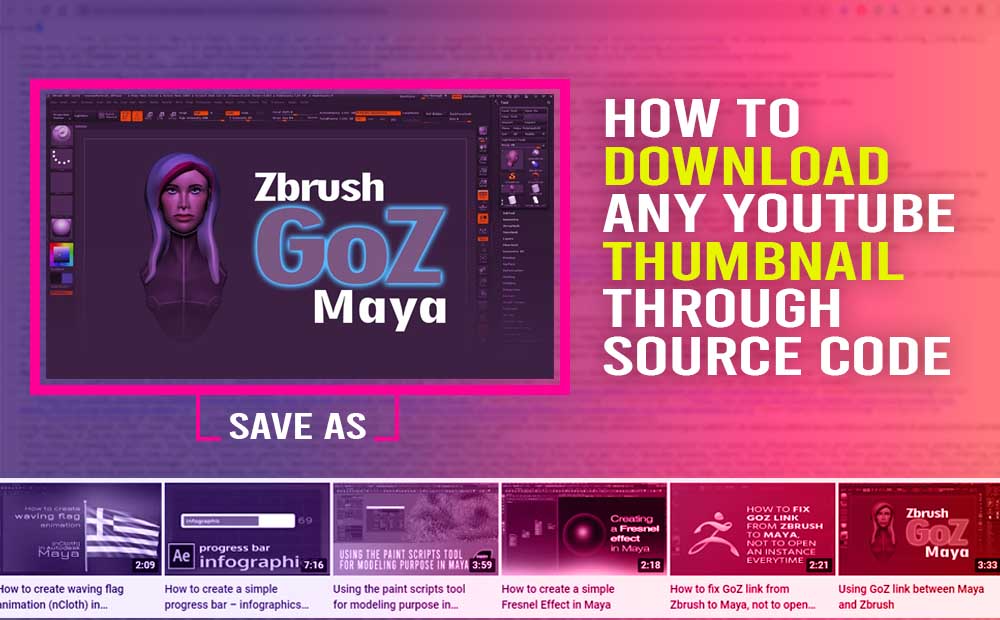
This artwork has the following layers:
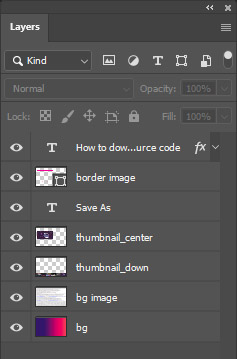
Navigate to the File – Export – Export Layers to Files. Select the destination folder of your choice, which I have called “Example”. Also, set the prefix, to something like “postImage_” For the file format choose something that has a transparency channel, like a PNG format. Lastly, make sure the Transparency is checked. Hit the run button. You can find the setting below:
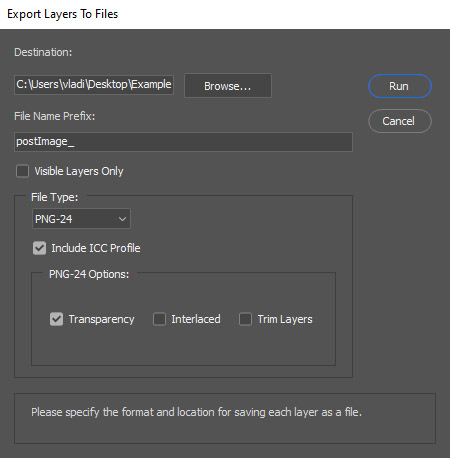
As you can see in the following image, all the layers of our current Photoshop layers have been successfully exported:
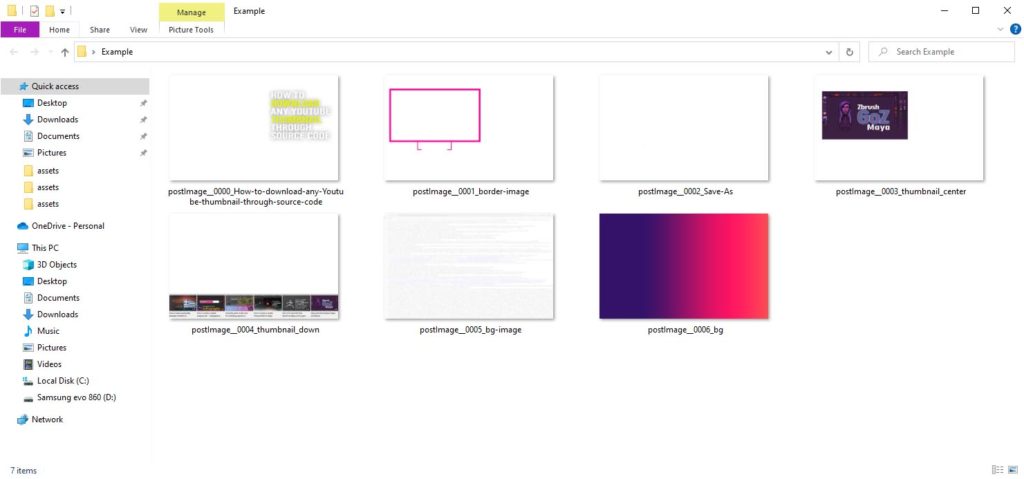
Conclusion:
As you can imagine, exporting multiple layers from Photoshop can be quite a time-consuming process if would be done individually.
That’s where the built-in Export layers to files command comes into place, to save the day. By using this command, all kinds of designers can save a lot of time and focus instead on the creative process.

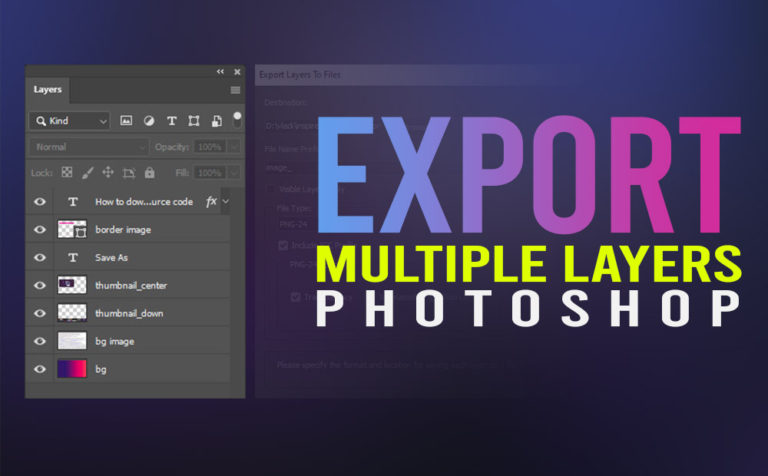








5 Responses