How to fix missing linked files in Illustrator. The answer is of course by embedding the images in the current document that we are working on inside Illustrator. In that way, Adobe Illustrator doesn’t have to always look for a destination file in order to keep the images we have used in our document updated. That’s a permanent solution.
There is of course a more temporary solution we can approach, which is to manually update the location of the images we are using in our current document inside Illustrator.
Let’s see both ways, starting from the draft approach. But before you jump into Illustrator, let’s take a look at how Illustrator works by default when we are working with images we put into it.
Previous articles about Adobe Illustrator you may find interesting:
- How to make a custom brush in Adobe Illustrator with ease
- How to create a custom pattern in Illustrator
- Transfer Vector graphics from Illustrator into Photoshop
- Creating a neon icon style in Illustrator
Some freebies you may be interested in:
- 100 free minimal modern gradient icons-symbols (Illustrator files)
- 20 Free Minimal Vectors Social Media Icon Pack Ink Style
- 5 Tips and Tricks to save you a lot of time in Adobe Illustrator
If you are using another Adobe product, After Effects you may want to check out “How to Relink Missing Files in After Effects“
How Illustrator works with images by default:
When dealing with images, Illustrator by default looks constantly at its individual location. Let’s say for example you have downloaded an image that you want to use inside Illustrator. You have saved that image on your desktop. Now, if you put that image into Illustrator, Illustrator will remember the starting location for that particular image, which is the desktop.
So, what’s the issue:
Everything will be great. Illustrator will constantly show correctly the image until for some reason, you change the location of that image (put it somewhere else). At that point, Illustrator will through you a warning, like the image below:
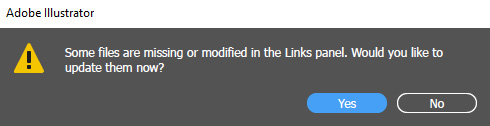
The only way that Illustrator will ever show the image correctly again, is to relink it in its new location. That’s the temporary approach.
A step further is when you do that, you need also to embed that image into your current document. In that way, it doesn’t matter anymore if you change the location of that image again. Illustrator has “attached” that image in the overall size of your current document. So now it’s part of its file and not something that it has to look for. And that’s a permanent approach.
How to fix missing linked files in Illustrator (temporary approach):
In order to illustrate the process better, we will work on the following example:

The base image (mac on a desk) is from the artist Amy Hirschi on Unsplash, and the beautiful landscape inside the monitor is by Quino Al on Unsplash.
My current Illustrator document contains both images that have the same location folder. When I move both images from their location folder and place them, let’s say on the desktop, Illustrator popups the warning message, which have seen previously, click yes:
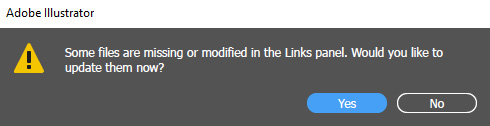
Another pop-up window appears, in which we can replace our file. Click Replace.
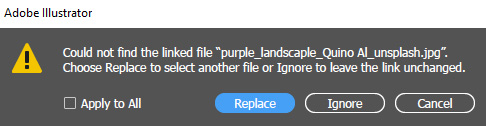
Note: If we select the ignore button, Illustrator will show as blank our image in our current document, until we relink it properly.
Note: If you have multiple images that are missing you have to repeat the same process for all of them. In my case, there were only two.
After clicking replace, windows explorer appears. You can navigate and find the new location for that specific image.
Repeat the same process for your other images if need it.
That was it. Your images have been updated inside Illustrator. In case you move them again, from their destination folder, you have to repeat the same process again, as many times as you move them.
That’s a kind of issue in some cases. The permanent approach as the name suggests can resolve this issue once and for all.
How to fix missing linked files in Illustrator (permanent approach):
In order to permanently have our images inside Illustrator, no matter where our location of images is, we need to embed our images.
Since Adobe Illustrator shows your images correctly, go to Windows – Links. In that menu, select each one of the images that you want to embed and go to the three little horizontal lines. Select the embed images. You can also select more than one image at a time, by pressing the shift button and making your selection.
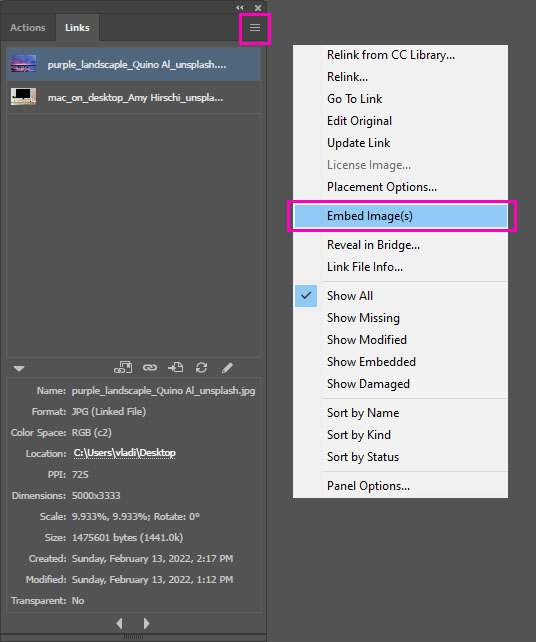
After making them embedded images, an icon next to each image appears, which represents what has been embedded.
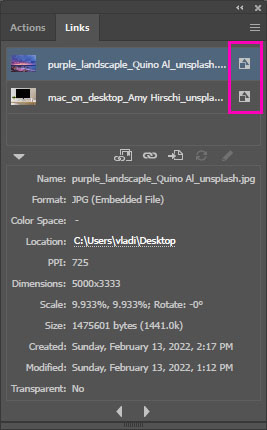
After embedding images in your current document in Illustrator, you could relocate your images, or even delete them if you want to.
Conclusion:
Missing linked files in Illustrator can be a tricky matter.
In the example we have covered in this article, we had only two images to deal with. What if we had a lot more! It would be time-consuming at least in order to relink them in the temporary approach. As we said in the permanent approach we can multi-select a bunch of our images and make the embedded process much more efficient.
Of course, there is a pros and cons to using each approach. For example, if more than one person working on a particular Illustrator project in a company, it could be wise instead to embed images on a current document, to have a shared folder with your coworkers, and put every image inside, so when something is updated as an image will be automatically updated inside Illustrator as well. In the embed approach, this can’t occur.

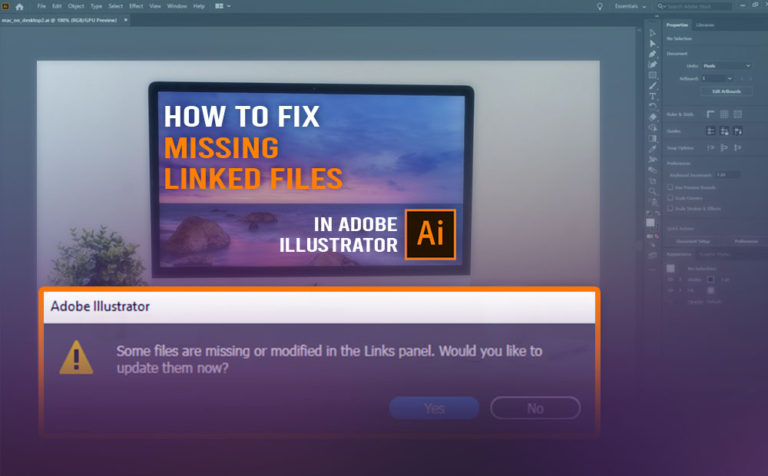








4 Responses